การเดินทางในปัจจุบัน เชื่อว่าหลายๆท่านจะต้องมีตัวช่วยในการเดินทางที่ดีอย่าง Google Map เพื่อนำทางพาคุณไปยังจุดหมายอย่างถูกต้องและปลอดภัย ทั้งเส้นทางในการเดินทางภายในประเทศและต่างประเทศทั่วโลก Google Map สามารถช่วยคุณได้ แต่ในอีกมุมหนึ่งเส้นทางในการเดินทางที่คุณเดินทางไปอาจจะไปไม่ถึงจุดหมายเพราะว่าการปักหมุดหรือ ที่อยู่ของสถานที่นั้นๆ ถูกลงข้อมูลไว้ผิด ในบทความนี้เราจะมา แก้ไขชื่อสถานที่ ที่อยู่ แก้ไขการปักหมุด ในคอมพิวเตอร์ และโทรศัพท์ ให้ถูกต้องและแม่นยำ

Google Map คืออะไร
การให้บริการของ Google ด้วยเทคโนโลยีด้านแผนที่ที่มีประสิทธิภาพสูง มีการใช้งานง่ายและมีข้อมูลรายละเอียดที่ตั้งต่างๆในชุมชนท้องถิ่น เช่น
- ที่ตั้งของธุรกิจต่างๆ
- รายละเอียดการติดต่อ
- เส้นทางการเดินทาง
โดยบริการแผนที่บน Google Map เป็นบริการฟรีที่มีไว้ให้ผู้ใช้บริการทั่วโลกโดยมีส่วนประกอบที่สำคัญคือ
- แผนที่
- ภาพถ่ายดาวเทียมที่มีคุณภาพ
- ครอบคลุมรายละเอียดบนโลก
- มีมาตราส่วนต่างๆของผิวโลก
และทุกสิ่งเหล่านี้จึงทำให้ Google Map เป็นบริการแผนที่ที่นิยมให้กันทั่วโลก
การเริ่มต้นใช้งาน Google Maps ต้องทำอย่างไร
- Google Maps สามารถเข้าใช้งานได้ทันทีโดยไม่จำเป็นต้องสมัครบัญชีของ Google หรือ Gmail
- การเข้าใช้งานผ่าน เว็บไซต์ google.com/maps หรือผ่านแอฟ Google Maps บนอุปกรณ์มือถือทั้งระบบ Android และ iOS
- หากต้องการให้ระบบจัดเก็บและจดจำข้อมูลเกี่ยวกับสถานที่และพิกัดต่าง ๆ ไว้
ควรสมัครบัญชี Google หรือ Gmail ไว้สำหรับการใช้งาน
วิธีการใช้งาน Google maps ทำอย่างไร
การค้นหา
- คุณสามารถค้นหาสถานที่หรือประเภทสถานที่ได้ใน Google Maps
- นอกจากนั้น คุณยังสามารถคลิกที่ช่องค้นหาเพื่อขอเส้นทาง และดูการค้นหาเมื่อไม่นานที่ผ่านมาได้ด้วย
การจราจร ขนส่งสาธารณะ การขี่จักรยาน และภูมิประเทศ
ข้อมูลเหล่านี้และข้อมูลอื่นๆสามารถเข้าดูได้บนแผนที่ ให้คลิก >>> เมนูหลัก
การขอเส้นทาง
เมื่อใดก็ตามที่คุณเห็นเส้นทาง คุณสามารถคลิกเพื่อดูข้อมูลเพิ่มเติมได้ ที่ด้านล่างช่องค้นหา
ผลลัพธ์
- ผลการค้นหาของคุณจะปรากฏบนแผนที่ โดยมีเครื่องหมายขนาดใหญ่ที่แสดงผลการค้นหาอันดับต้นๆ
- คลิกที่ผลการค้นหาใดๆ เพื่อดูข้อมูลเพิ่มเติม ขอเส้นทาง หรือแม้กระทั่งดูภายในอาคารของธุรกิจ รายละเอียดจะปรากฏใต้ช่องค้นหา
พิมพ์
หากต้องการพิมพ์แผนที่ >>> คลิกเมนูหลัก >>> แล้วคลิกพิมพ์ >>> เรียนรู้เพิ่มเติมเกี่ยวกับวิธีพิมพ์เส้นทาง
มองโลกแบบ 3 มิติ
รับมุมมอง 3D Earth โดยการคลิกที่ >>> มุมซ้ายล่าง ถ้าคุณอยู่ในโหมด Lite คุณจะสามารถดูรูปภาพจากดาวเทียมแทน
ปักหมุดหรือสำรวจแผนที่
ให้คลิกไอคอนหนึ่งครั้งบนแผนที่เพื่อทำเครื่องหมายสถานที่ด้วยไอคอนแผนที่ คลิกที่ใดก็ได้ในแผนที่หนึ่งครั้งเพื่อดูรายละเอียดเกี่ยวกับสถานที่นั้นซึ่งจะแสดงใต้ช่องค้นหา เรียนรู้เพิ่มเติมเกี่ยวกับการนำทาง
คลิกขวาเพื่อดูตัวเลือกอื่นๆ
คลิกขวาบนแผนที่เพื่อ
- วัดระยะทางระหว่างจุดต่างๆ
- สำรวจแผนที่
- ขอเส้นทางไป/กลับจากสถานที่หนึ่งไปยังอีกสถานที่หนึ่ง
รายงานปัญหา
ช่วยทำให้ Google Maps ดีขึ้นด้วยการรายงานปัญหาเกี่ยวกับแผนที่ เช่น ธุรกิจที่ปิดกิจการไปแล้ว หรือชื่อถนนที่ไม่ถูกต้อง
ดู Street View ภาพถ่าย และอื่นๆ
เมื่อคุณคลิกสถานที่บนแผนที่ ภาพต่างๆ เช่น Street View และภาพถ่ายจะปรากฏในข้อมูลใต้ช่องค้นหา สามารถดูรูปภาพมากขึ้นด้วยการคลิกปุ่มสำรวจที่มุมขวาล่างของหน้าจอ
วิธีตั้งค่าที่อยู่บ้านและที่ทำงานใน Google Maps ทำอย่างไร
การตั้งค่าที่อยู่บ้านและที่ทำงานมีขั้นตอนดังนี้
- ไปที่ Google Map
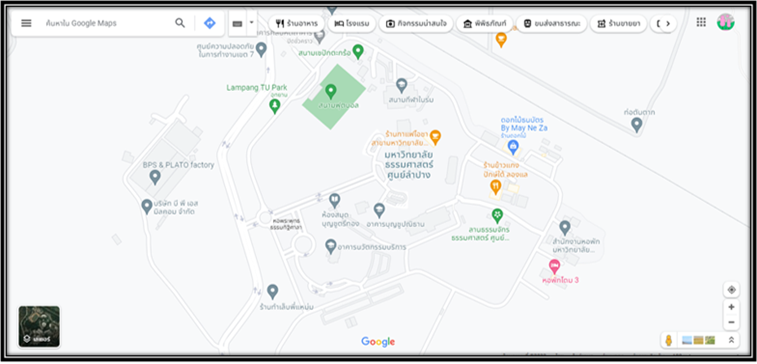
- คลิกปุ่มเมนู (ขีดสามขีด) ที่มุมซ้ายบน แล้วคลิก >>> สถานที่ของคุณ
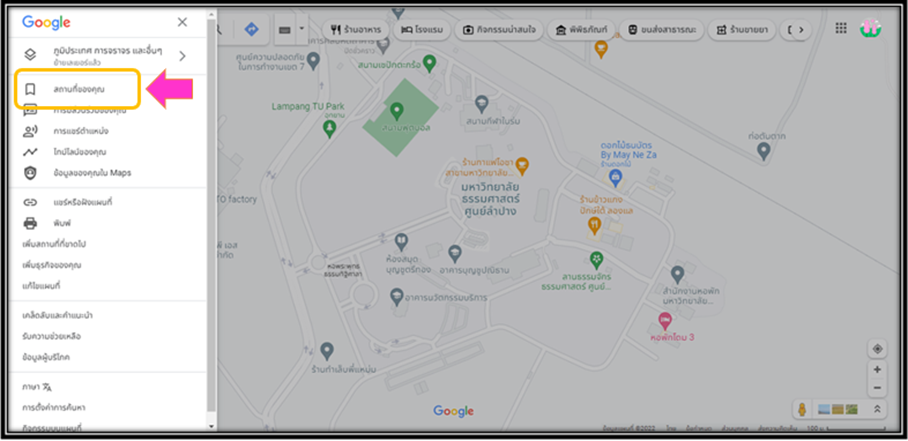
- ในแถบ >>> ติดป้ายกำกับ คลิกเลือก >>> บ้าน หรือ ที่ทำงาน
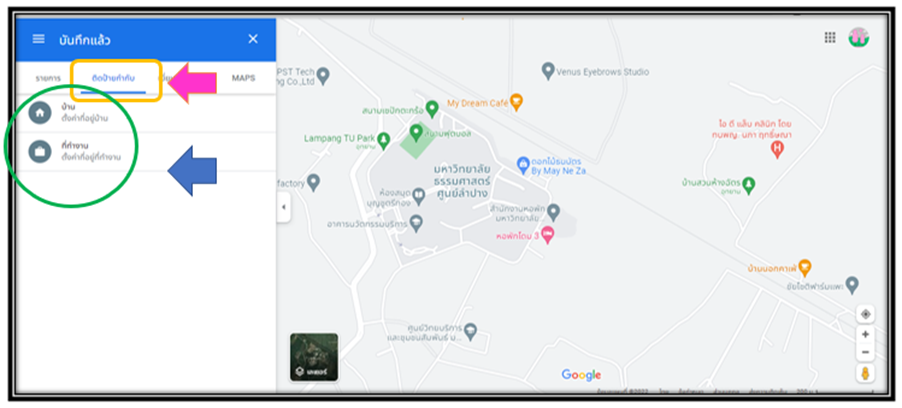
- จากนั้นกรอกที่อยู่หรือพิกัด แล้วคลิกปุ่ม >>> บันทึก
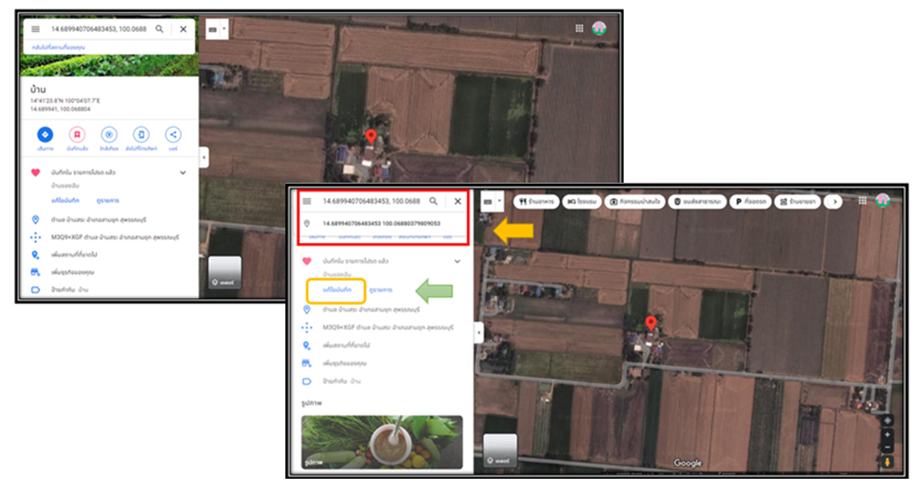
แก้ไขชื่อสถานที่ ใน Google Map ทำอย่างไร
การแก้ไขชื่อสถานที่มีขั้นตอนต่อไปนี้
- เข้าไปที่ Google Maps
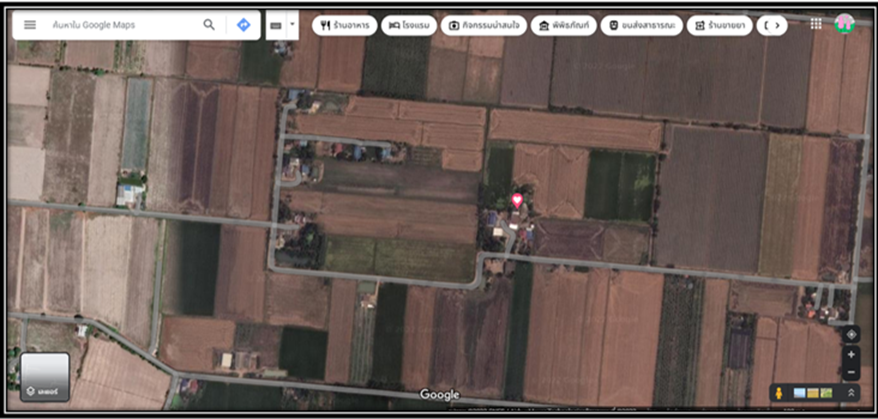
- จากนั้นค้นหาหรือเลือกสถานที่ในแผนที่
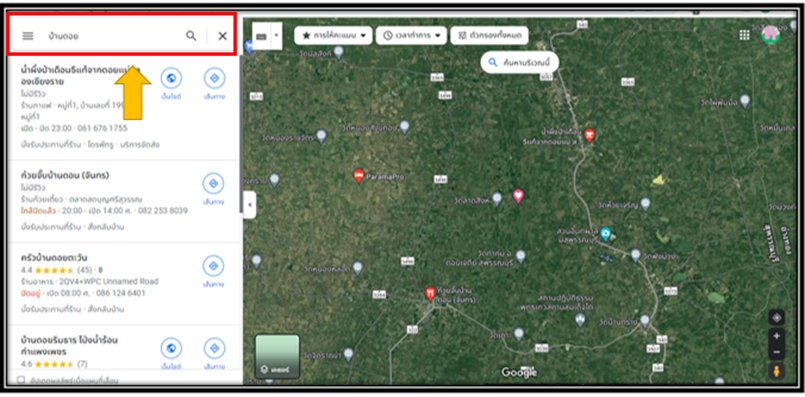
- คลิกเข้าไป จากนั้นเลือก >>> แนะนำให้แก้ไข
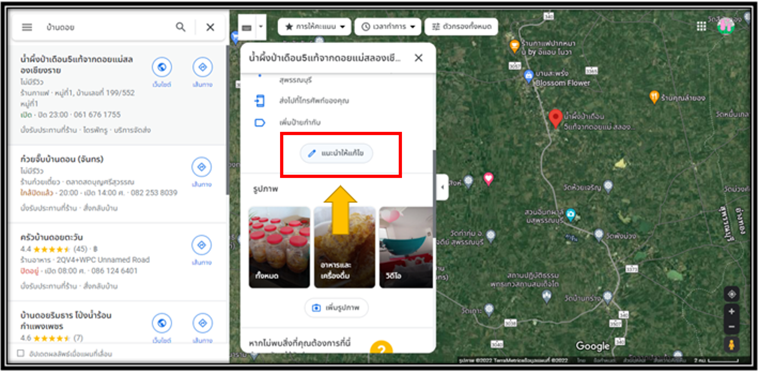
- จากนั้นเลือก >>> เปลี่ยนชื่อหรือรายละเอียดอื่นๆ
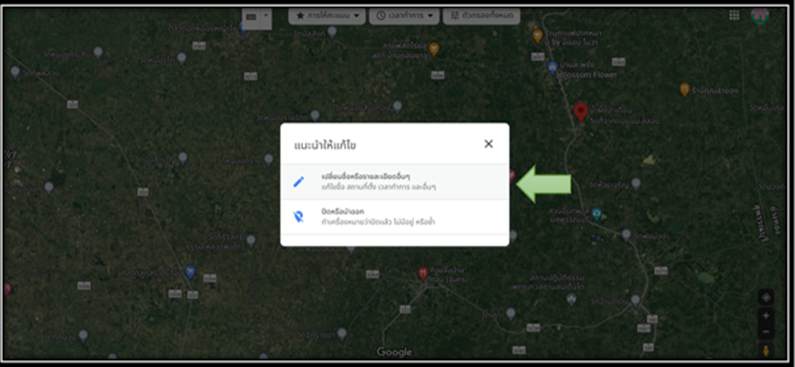
- เข้าไปแก้ไขชื่อสถานที่ จากนั้นคลิก >>> ส่ง
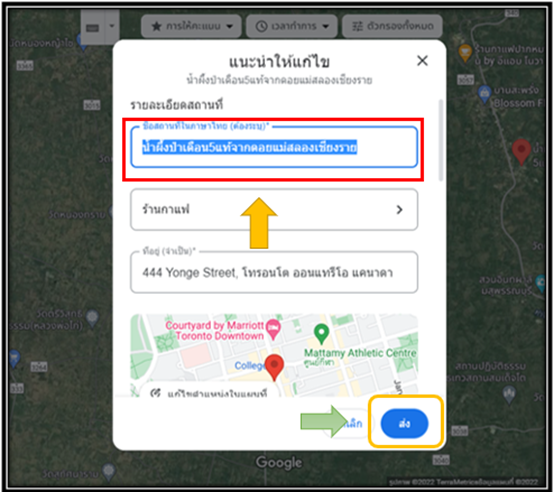
- จากนั้นจะขึ้นหน้าต่าง ขอบคุณที่ช่วยปรับปรุง Google Map
- คุณจะได้รับอีเมลแจ้งเมื่อเราตรวจสอบคำแนะนำของคุณแล้ว
- จากนั้นคลิก >>> เสร็จ
เมื่อเสร็จเรียบร้อย ก็ถือว่าการแก้ไขข้อมูลเรียบร้อยแล้ว รอการส่งอีเมลยืนยันจากทาง Google
แก้ไขที่อยู่ใน Google Map ทำอย่างไร
การแก้ไขที่อยู่ มีขั้นตอนดังต่อไปนี้
- เข้าไปที่ Google Maps
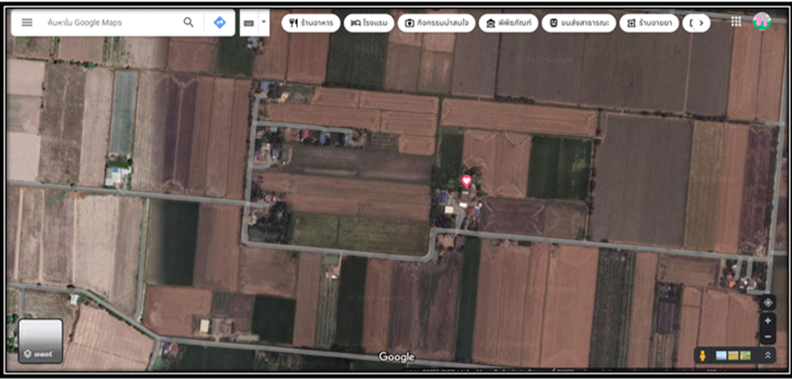
- จากนั้นพิมพ์ค้นหาหรือเลือกสถานที่ในแผนที่
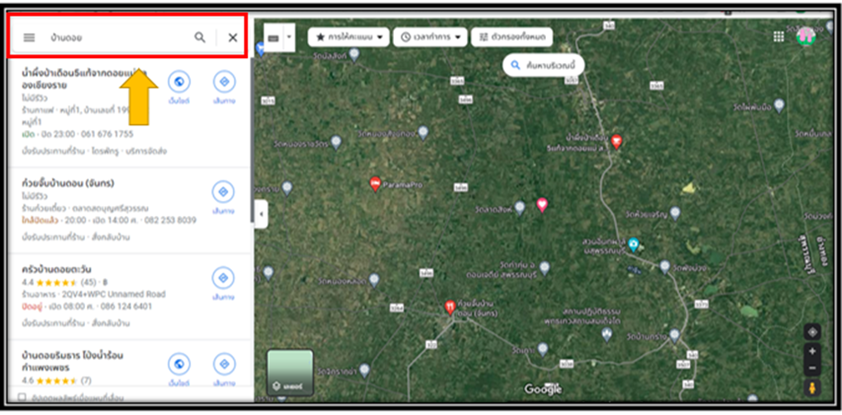
- คลิกเข้าไป จากนั้นเลือก >>> แนะนำให้แก้ไข
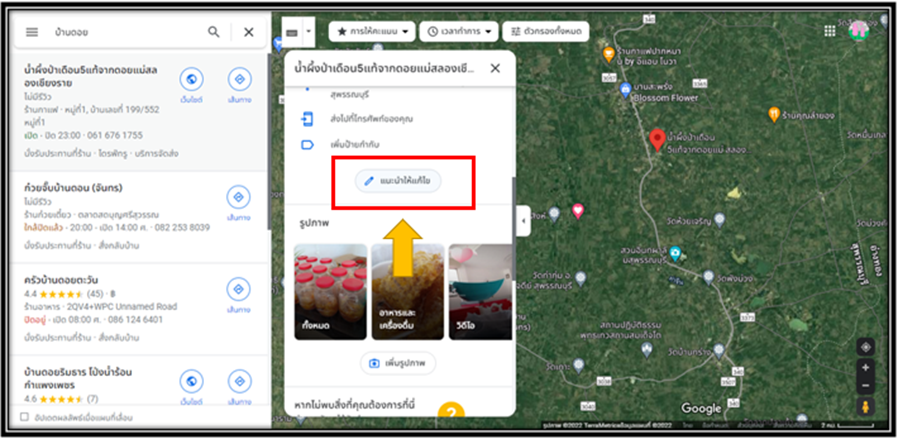
- จากนั้นเลือก >>> เปลี่ยนชื่อหรือรายละเอียดอื่นๆ
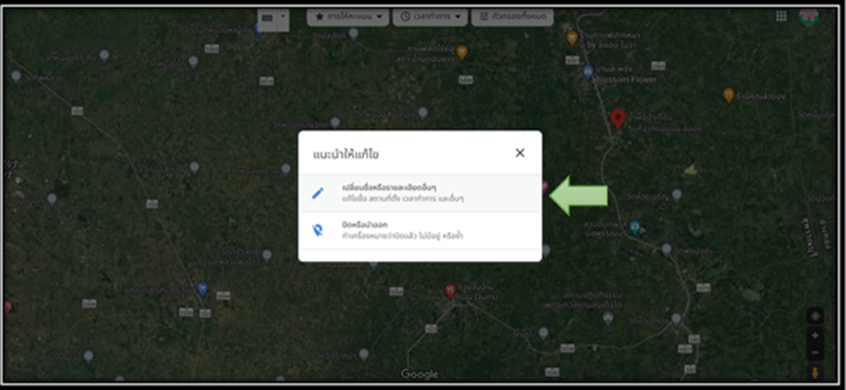
- เข้าไปแก้ไขที่อยู่ จากนั้นคลิก >>> ส่ง
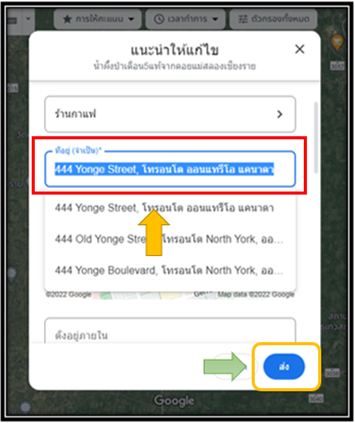
- จากนั้นจะขึ้นหน้าต่าง ขอบคุณที่ช่วยปรับปรุง Google Map
- คุณจะได้รับอีเมลแจ้งเมื่อเราตรวจสอบคำแนะนำของคุณแล้ว
- จากนั้นคลิก >>> เสร็จ
แก้ไขปักหมุด Google Map ในคอมทำอย่างไร
ขั้นตอนในการแก้ไข การปักหมุดผิด ในคอมพิวเตอร์มีดังนี้
- เข้าไปที่ Google Map
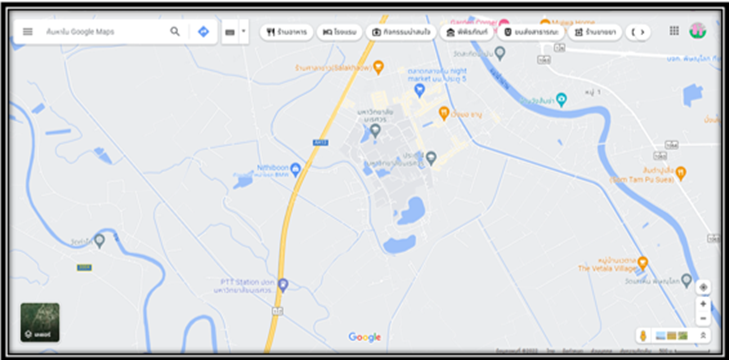
- ค้นหาสถานที่ที่ต้องการแก้ไขการปักหมุด ที่ชิองค้นหาซ้ายมือด้านบน
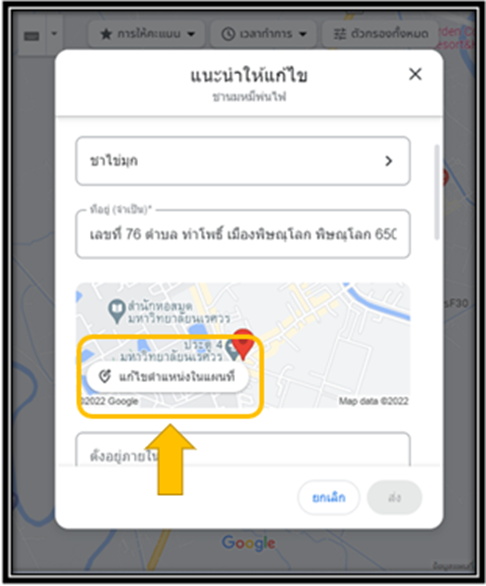
- เมื่อเข้าไปแล้วพบว่าสถานที่ ที่ปักหมุดไว้ไม่ตรงบริเวณที่ถูกต้อง ให้ไปคลิกที่ >>> แนะนำให้แก้ไข
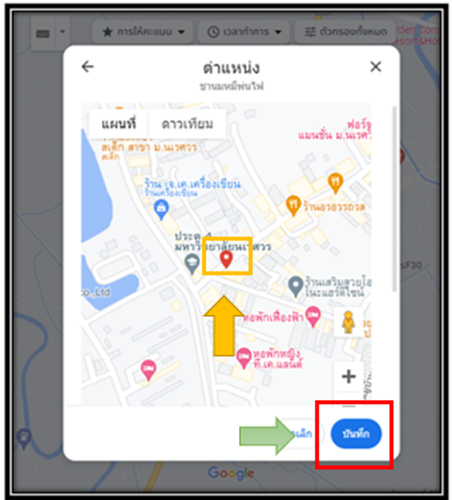
- ระบบก็จะแสดงหน้าแนะนำให้แก้ไขขึ้นมา จากนั้นให้เลือก >>> เปลี่ยนชื่อหรือรายละเอียดอื่นๆ
- เมื่อเราคลิกเปลี่ยนชื่อหรือรายละเอียดอื่นๆแล้วจะขึ้นรายละเอียดข้อมูลต่างๆขึ้นมา ให้เลือกคลิกที่ >>> แก้ไขตำแหน่งในแผนที่
- จากนั้นจะมีตำแหน่งขึ้นมาให้เราแก้ไขตำแหน่งที่เราปักหมุดไว้
- ให้เลือกปักหมุดใหม่บริเวณตำแหน่งที่ถูกต้องและแม่นยำ
- จะใช้การซูมขยายเพื่อให้เห็นตำแหน่งร้านที่ถูกต้องก็ได้
- เมื่อแน่ใจแล้วปักหมุด และคลิก >>> บันทึก
- เมื่อบันทึกเรียบร้อยแล้วจะมีข้อความทางด้ายซ้ายมือด้านล่างขึ้นมาว่า ที่อยู่ถูกต้องหรือไม่ เมื่อตรวจสอบว่าถูกต้องแล้ว ให้คลิก >>> ส่ง
- จากนั้นจะขึ้นหน้าต่าง ขอบคุณที่ช่วยปรับปรุง Google Map
- คุณจะได้รับอีเมลแจ้งเมื่อเราตรวจสอบคำแนะนำของคุณแล้ว
- จากนั้นคลิก >>> เสร็จ
- เมื่อแก้ไขเรียบร้อยแล้ว ให้ออกมาเช็คว่าหมุดที่ปักใหม่ มีตำแหน่งที่ถูกต้องหรือไม่
แก้ไขปักหมุด Google Map ในโทรศัพท์ทำอย่างไร
ขั้นตอนในการแก้ไข การปักหมุดผิด ในโทรศัพท์มีดังนี้
- ไปที่แอฟพลิเคชัน Google Map ในโทรศัพท์ของคุณ

- จากนั้นไปที่ตำแหน่งหมุดที่ปักไว้
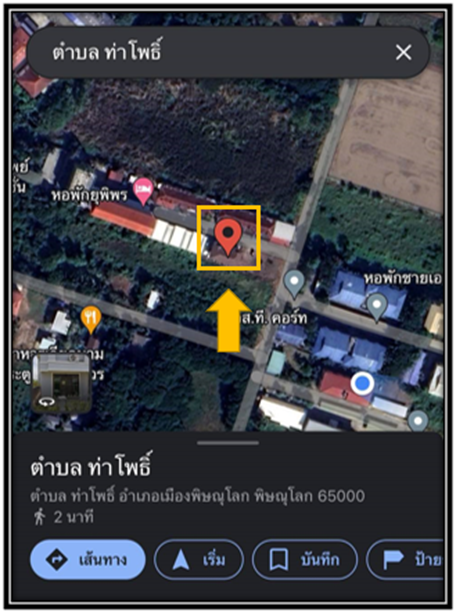
- กดบริเวณหมุดที่ปักไว้ จากนั้นกดที่ >>> แนะนำการแก้ไข
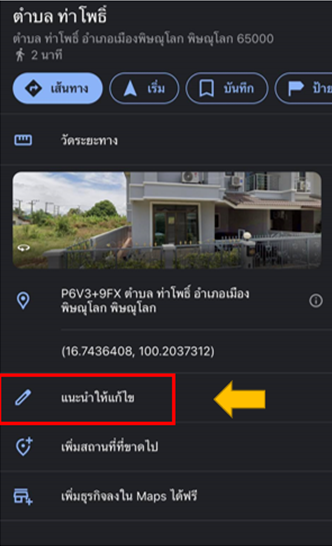
- เมื่อเรากดเข้ามาจะเป็นข้อมูลต่างๆ ให้เรากด >>> แก้ไขตำแหน่งในแผนที่
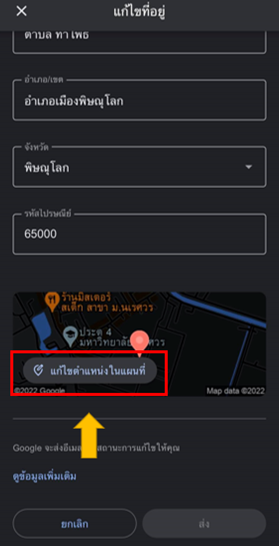
- จากนั้นจะปรากฏหมุดสีแดงขึ้นมาให้เราแก้ไข ให้ลากหมุดไปบริเวณที่ถูกต้องที่สุด จากนั้นกด >>> เสร็จสิ้น
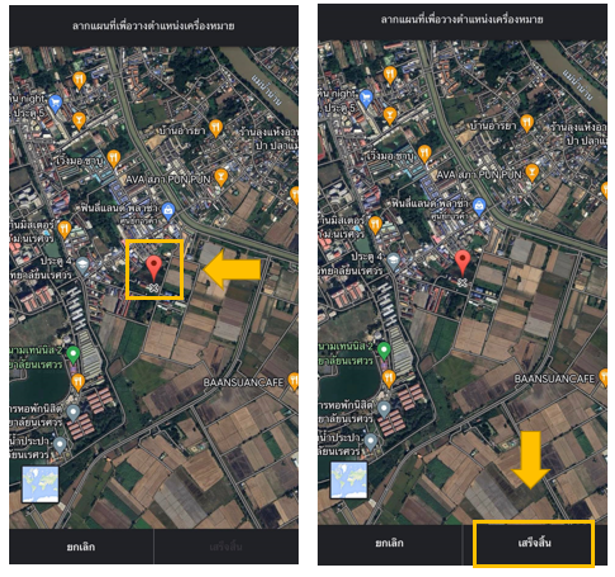
- บริเวณด้านล่างหน้าจอจะมีข้อความว่า Google จะส่งอีเมลแจ้งสถานการณ์แก้ไขให้คุณ จากนั้นกด >>> ส่ง ก็จะเสร็จสิ้นการแก้ไขปักหมุด
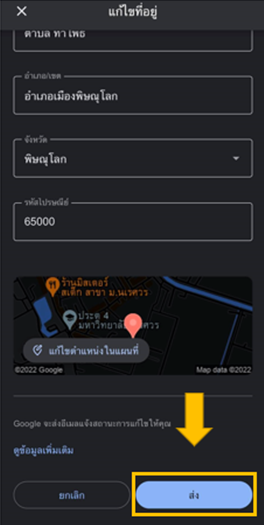
วิธีดูแผนที่ดาวเทียมแบบเห็นตัวบ้านด้วย Google Maps
การดูแผนที่ดาวเทียมแบบเห็นตัวบ้าน มีขั้นตอนดังนี้
- เปิดเข้าไปที่ Google Maps
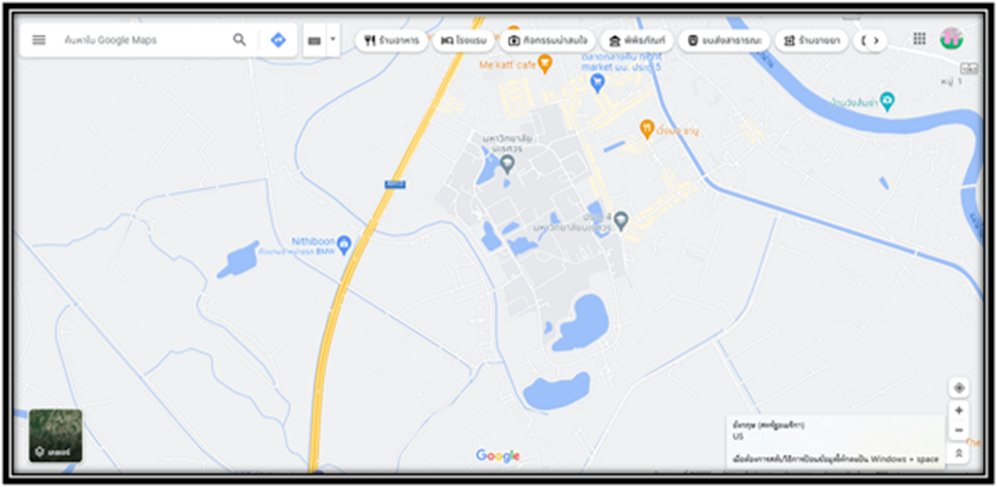
- เลือกคลิก เลเยอร์ ที่มุมด้านล่างซ้าย
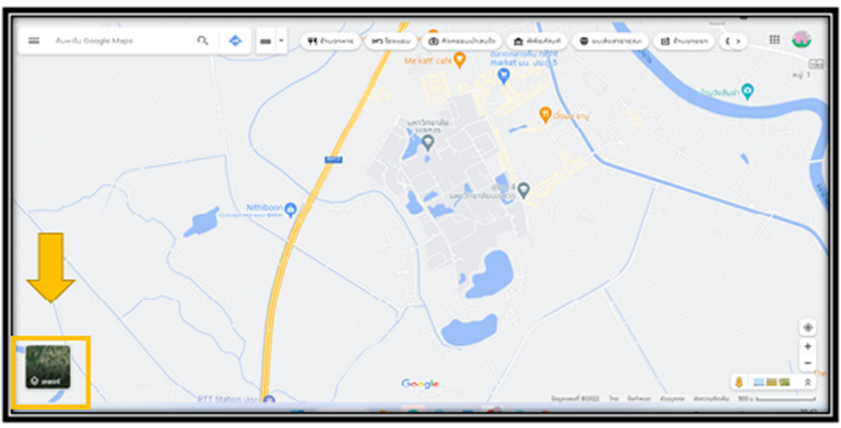
- จากนั้นคลิกที่ >>> ดาวเทียม
- ระบบจะเปลี่ยนเป็นแผนที่ดาวเทียม สามารถกดซูมดูหลังคาบ้านได้
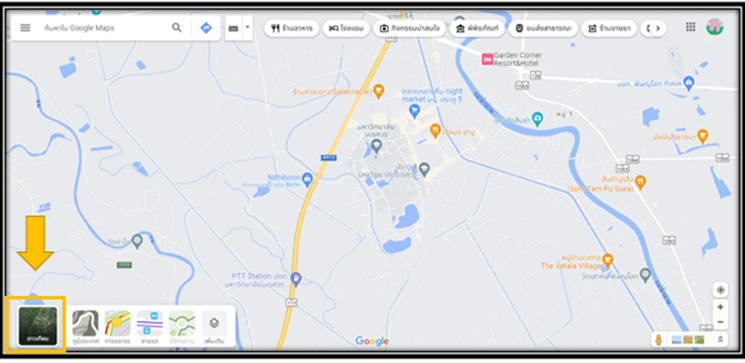
- ถ้าอยากดูตัวบ้าน ให้คลิก >>> Street View
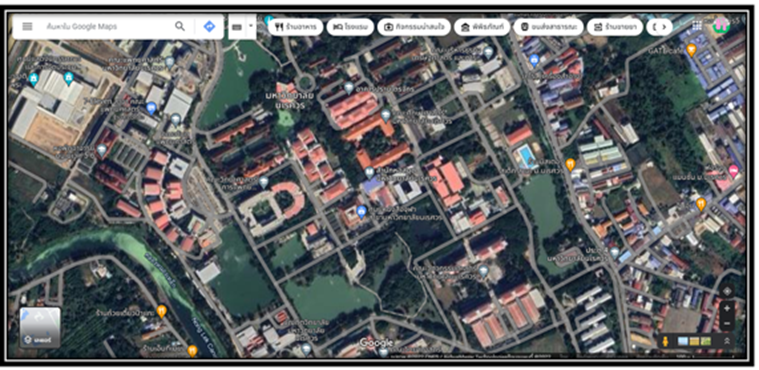
- เมื่อซูมเข้าไปจะเห็นถนน ตึก ตัวบ้าน ชัดเจน
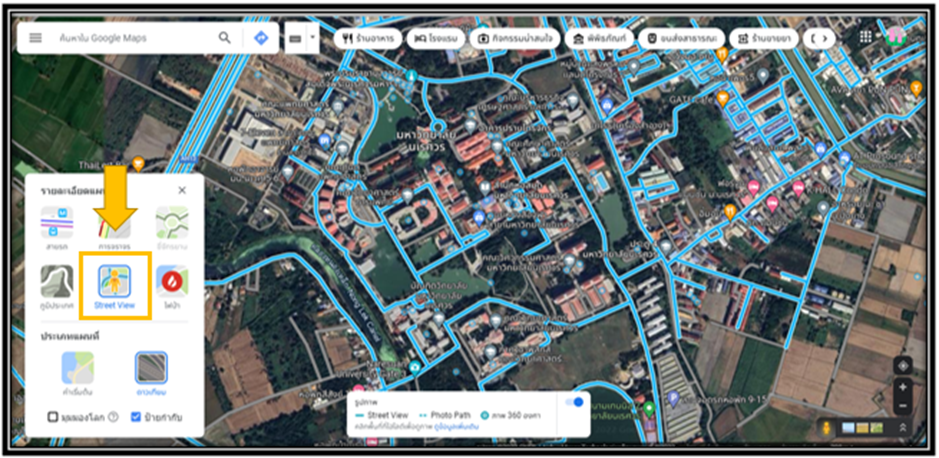
ใน Google Maps ฟีเจอร์อะไรบ้าง?

นอกจากการนำทาง ที่เป็นระบบการทำงานหลักๆ ของ Google Maps แล้ว ภายในแอปพลิเคชัน Google Maps ก็ยังมีฟีเจอร์การทำงานเด็ดๆ ที่น่าใช้งานอีกมากมาย และสามารถใช้งานร่วมกับระบบการนำทางได้ มีฟีเจอร์อะไรบ้างไปดูกันเลย
Incognito mode (โหมดไม่ระบุตัวตน)
- ฟีเจอร์นี้มีข้อดี โดยปกติเวลาเข้าสู่ระบบเพื่อใช้งาน Google Maps นั้น ระบบจะทำการเก็บข้อมูลการเดินทางของเราเอาไว้ทั้งหมด ไม่ว่าจะเป็นเส้นทาง สถานที่ที่ไป ประวัติการเดินทาง ทั้งหมดนี้จะถูกเก็บเข้าไปอยู่ใน Timeline ของเราทั้งหมด
- เมื่อเราเปิดการใช้งาน Incognito mode หรือโหมดไม่ระบุตัวตน ระบบก็จะปิดทุกอย่างหมด
- ส่งผลให้ App จะไม่เก็บข้อมูลการค้นหา การเดินทาง หรือสถานที่ต่างๆ ที่เราได้เดินทางไป
- รวมไปถึงการแชร์ตำแหน่งที่ไม่สามารถมีใครทราบได้
- นอกจากนี้สถานที่ที่เราเคยบันทึกไว้ ก็จะไม่ถูกนำมาใช้งานในโหมดไม่ระบุตัวตน
- วิธีใช้คือ เข้าไปที่ App Google Maps กดที่ >>> Account ของเรา จากนั้นเลือกเมนู >>> Turn on Incognito mode ก็สามารถใช้งานโหมดไม่ระบุตัวตนได้
Google Maps Timeline
- Google Maps Timeline เป็นตัวเก็บข้อมูล ประวัติการเดินทาง สถานที่ที่ค้นหา และข้อมูลการเดินทางทั้งหมด
- โดยการดูข้อมูลเหล่านี้ สามารถเปิดดูได้ทั้งแบบรายวัน รายเดือน และรายปีได้
- ข้อดีของการบันทึกการเดินทางแบบ Timeline คือ เราจะสามารถระบุตัวเองได้ว่าได้เดินทางไปไหนมาไหนบ้าง เผื่อในกรณีที่เกิดปัญหา หรือการค้นหาตำแหน่งที่อยู่จากอีกที่นึงก็ทำได้เหมือนกัน
- การใช้งานคือ กดเข้าไปที่ชื่อบัญชีของตัวเอง >>> เลือกดูเมนู Your Timeline ได้เลย
Locations sharing
- ฟีเจอร์ Locations sharing เป็นตัวบอกถึงสถานที่ที่เราอยู่ในตอนนั้น จะต่างกับฟีเจอร์ Timeline ที่บอกเป็น History อย่างเดียว
- ฟีเจอร์ Locations sharing จะบอกได้ว่าตอนนี้เราอยู่ตรงไหน และสามารถแชร์ไปยังเบอร์ใน Contact หรือว่าจะส่งผ่าน Chats ทาง Social Media ต่างๆ ก็ได้
- ข้อดีของฟีเจอร์นี้ก็คือการระบุตัวตนได้แบบ Realtime และยังมีข้อมูลของแบตเตอรี่ว่าเหลืออยู่เท่าไหร่ เหมาะสำหรับใช้ในกรณีฉุกเฉิน หรือว่าจะใช้เพื่อติดตามคนในครอบครัวก็สามารถทำได้
- ตั้งเวลาการแชร์ได้
- เปิดการใช้งานโดยการกดเข้าไปที่ชื่อบัญชี เลือกเมนู >>> Locations sharing และแชร์ไปยังที่ต้องการ
Offline Maps
- Offline Maps คือฟีเจอร์ แผนที่ที่สามารถเปิดดูแบบ Offline ได้
- แต่ก่อนจะใช้งาน ต้องวางแผนการเดินทางก่อน เพราะว่าการจะใช้ฟีเจอร์ Offline Maps นี้จำเป็นต้องโหลดแผนที่เข้ามาอยู่ใน Data ของ App ก่อน หลังจากนั้นจึงจะเปิดดูได้ปกติ
- ถ้ายิ่งเก็บแผนที่เยอะมากเท่าไหร่ ก็จะกินพื้นที่ของความจุในเครื่องไปด้วย ทางที่ดีคือเลือกเฉพาะพื้นที่ที่จำเป็นต้องเดินทางไป
- ถ้าเปิดโหมด Offline นี้ ข้อมูลของปริมาณรถแบบ Real Time จะไม่สามารถทำได้อย่างแม่นยำเท่าไหร่ แต่ก็ยังสามารถบอกได้ว่าตรงไหนมีรถติด
- วิธีเปิดใช้งานเข้าไปยังชื่อบัญชี และเลือกเมนู >>> Offline Maps
ดูเส้นทางการเดินทาง
- ฟีเจอร์นี้ถูกสร้างขึ้นมาเพื่อให้เราได้ดูแผนที่ จากจุดที่เราอยู่ ไปยังจุดหมายปลายทางที่เราได้กำหนดไว้
- ซึ่งในหน้าการดูเส้นทาง จะเป็นหน้าแรกของการเข้ามายัง App เลย
- การดูเส้นทางที่จะเดินทางไป เพียงแค่กด Search จากแถบค้นหาทางด้านบนของหน้าจอ และพิมพ์ชื่อสถานที่ที่ต้องการจะเดินทาง
- การใช้เสียงในการค้นหา ก็สามารถทำได้เหมือนกัน
- เมื่อเลือกสถานที่ที่ต้องการจะไปได้แล้ว ก็กดเลือก Directions เพื่อเลือกเส้นทางที่จะไปยังจุดหมาย
- สามารถเลือกได้ด้วยว่าอยากจะดินทางไปยังเส้นทางไหน แต่ส่วนใหญ่แล้วทาง Google Maps จะเลือกเส้นทางที่ไวที่สุดให้เราเองโดยอัตโนมัติ
- กดเลือกเส้นทางที่อยากไป แล้วกด Start เพื่อเริ่มการเดินทาง
- เราสามารถเลือกได้ว่าจะเดินทางด้วยวิธีใด เช่น รถยนต์ จักรยานยนต์ รถไฟ เดิน หรือเรียกรถรับส่ง
Map Type และ Map Details
- ฟีเจอร์ Map Type บน Google Maps คือการเลือกหน้าบนแผนที่นั้น เป็นรูปแบบไหน โดย Google Maps จะมีให้เลือกอยู่ 3
- แบบคือแบบทั่วไป ที่มีเพียงแค่เส้นบอกทางเหมือนแผนที่ทั่วไป
- แบบที่สองคือแบบ Satellite หรือแบบแผนที่จริงตามภาพที่ส่งมาจากดาวเทียม
- แบบสุดท้ายก็คือแบบ Terrain หรือแบบการแสดงแผนที่แบบ 3 มิติมีความนูนต่ำของแต่ละพื้นที่
- ส่วนอีกฟีเจอร์ก็คือ Map Details มีให้เลือก 6 แบบ คือ
- แบบที่บอกเส้นทางการขนส่ง
- บอกเส้นทางที่มีรถติด
- บอกเส้นทางการขี่จักรยาน
- บอกตำแหน่งที่เสี่ยงต่อ Covid-19
- แบบ 3D
- แบบ Street View
- ขึ้นอยู่กับว่า เราจะใช้งานแบบไหน แต่ส่วนใหญ่แล้วถ้าจะเดินทางโดยรถยนต์ แนะนำว่าให้ใช้แบบ Traffic เพื่อดูการจราจรบนท้องถนน
Add stop เพิ่มจุดพัก
- การใช้ Add stop ใน Google Maps คือการเพิ่มเส้นทางเข้าไป ก่อนที่จะไปยังจุดหมายที่แท้จริงที่เราได้ตั้งค่าเอาไว้ ยกตัวอย่างเช่น เราจะเดินทางจากพิษณุโลก ไปยังจังหวัดเชียงใหม่ แต่ต้องการหาที่แวะเป็นที่พัก หรือร้านอาหารก่อนที่จะไปถึงยังเชียงใหม่ เราก็สามารถกด Add stop เพื่อให้แผนที่บอกจุดที่เราอยากพักก่อนได้
- โดยการเพิ่มจุดพักนี้เราสามารถกดเพิ่มได้มากสุด 9 แห่ง และสามารถเปลี่ยนตำแหน่งการหยุดพักของแต่ละที่ได้ คือจะไปที่ไหนก่อนและจะไปที่ไหนท้ายสุด
- การใช้ฟีเจอร์ Add stop จะทำให้เราคำนวณเวลาได้ง่ายขึ้น และยังช่วยให้ดูเส้นทางว่าตรงไหนใกล้ และตรงไหนควรจะหยุดพักก่อนที่จะไปถึงยังจุดหมายปลายทางได้
- วิธีการใช้คือเพิ่มจุดพักไปทีละจุด ถ้าไม่อยากพักก็กดลบจุดพักออกไป จากนั้นจึงกด Finished เพื่อเริ่มเดินทาง
Route options เลือกขึ้นทางด่วน หรือปิดการขึ้นทางด่วน
- ฟีเจอร์ Route options ของ Google Maps คือการเลือกเส้นทางการเดินรถ ที่มีให้เลือกอยู่ 3 แบบได้แก่
- เลือกเปิด – ปิดการวิ่งบน Motorways
- เลือกเปิด – ปิดการขึ้น toll roads
- การขึ้นเรือข้ามฟาก
- ฟีเจอร์ทั้งหมดนี้ จำเป็นในการดูเส้นทาง ไม่ว่าจะขับรถในเมือง หรือว่าต้องการเดินทางไปยังต่างจังหวัด ที่มีเส้นทางพิเศษ แต่ส่วนใหญ่แล้วจะใช้ในตัวเมืองกรุงเทพ
- ฟีเจอร์นี้จึงเป็นตัวช่วยให้เราสามารถคำนวนเส้นทางการขับรถได้ดีมากๆ
- นอกจากนี้ถ้าเดินทางด้วยวิธีอื่น นอกจากขับรถแล้ว ก็ยังมีฟีเจอร์ที่แตกต่างกันไป ขึ้นอยู่กับการเดินทางในแต่ละครั้งด้วย


