Google Meet
การประชุมแบบออนไลน์ เป็นการประชุมที่ประหยัดค่าเดินทาง ประหยัดเวลา สามารถประชุมที่ไหนในโลกก็ได้ที่มี Internet ดังนั้น ทุกคนที่ต้องประชุมออนไลน์ สามารถใช้งาน google meet ทั้งผู้เชิญประชุม และ ผู้เข้าร่วมประชุม
วันนี้น้องเป็ดจะมาแสดงวิธีการใช้ google meet โดยใช้ภาพพร้อมอธิบายอย่างละเอียด เนื่องจาก Google Meet เป็นผลิตภัณฑ์ของ Google จึงต้องใช้ Gmail ในการลงชื่อเข้าใช้ หากใครยังไม่มี Gmail สามารถดูวิธีสมัครได้ ที่นี่
วิธีใช้ google meet มือถือ ios android
ก่อนที่จะใช้ Google meet บนโทรศัพท์มือถือ ให้ทำการดาว์นโหลด Google Meet App มาจาก App Store หรือ Play Store ก่อน
- พิมพ์ค้นหา คำว่า Google Meet ใน App Store หรือ Play Store
- หรือ กด ที่ Link ด้านล่าง
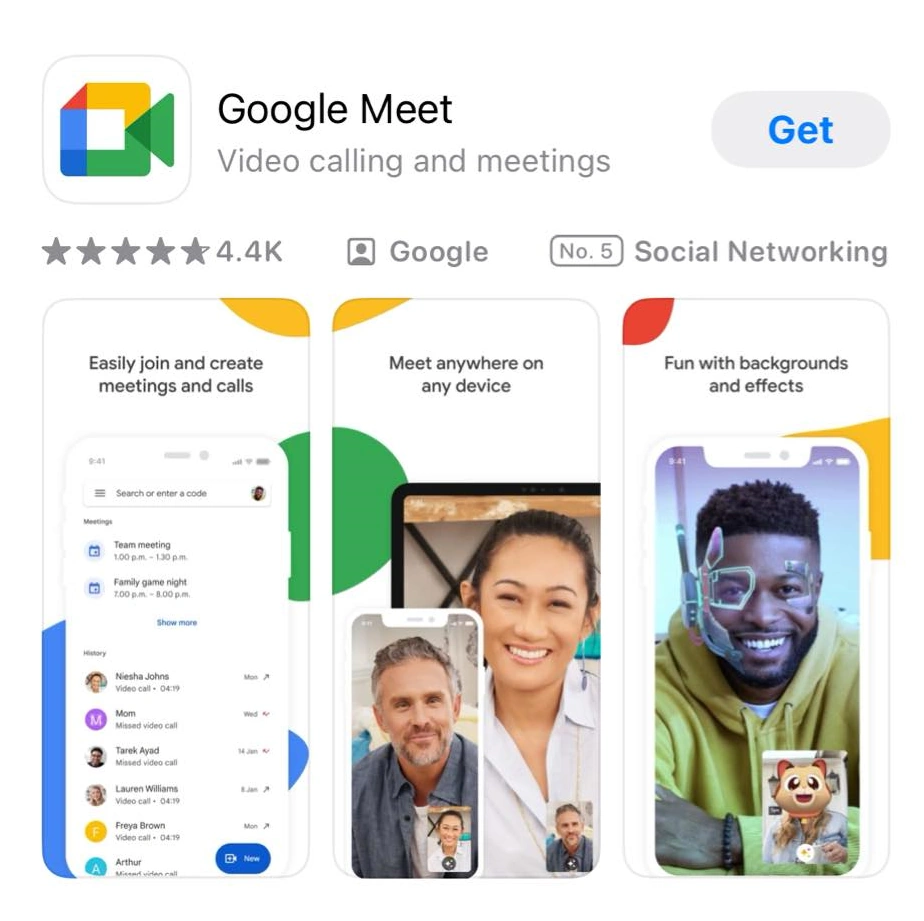
หลังจาก ดาว์นโหลด Google meet ลงโทรศัพท์มือถือแล้ว มาถึงขั้นตอนการเข้าสู่ระบบ Google Meet ทำตามขั้นตอนต่อไปนี้
ขั้นตอนที่ 1 เปิดแอพ
หลังจากดาว์นโหลดแอพลงมาแล้ว ก็ทำการเปิดแอพขึ้นมา
เปิด App google meet
ขั้นตอนที่ 2 อนุญาตให้เข้าถึงไมโครโฟน
เนื่องจากการประชุมต้องมีเสียงสนทนาระหว่างประชุม ดังนั้นจึงมีความจำเป็นต้องใช้ไมโครโฟน ขั้นตอนนี้เป็นการอนุญาตให้เข้าถึงไมโครโฟนขณะที่ประชุม
อนุญาตให้เข้าถึง microphone
ขั้นตอนที่ 3 อนุญาตให้เข้าถึงกล้อง
ขั้นตอนนี้เป็นการอนุญาตให้ Google meet เข้าถึงกล้องในโทรศัพท์ขณะที่ประชุม การเข้าถึงนี้จะทำให้คุณสามารถแชร์รูปภาพและวิดิโอในขณะประชุมได้ด้วย
อนุญาตเข้าถึงกล้อง
ขั้นตอนที่ 4 อนุญาตให้แจ้งเตือน
การอนุญาตนี้จะทำให้แอพสามารถแจ้งเตือน เวลาที่คุณมีประชุม หรือมีคนส่งคำเชิญประชุมมาให้คุณ ก็สามารถกดเข้าร่วมประชุมจากการแจ้งเตือนได้เลย
อนุญาตแจ้งเตือน
ขั้นตอนที่ 5 เข้าสู่ระบบ Google Meet ในมือถือ
เนื่องจาก Google Meet เชื่อมต่อกับ Google Account หรือ Gmail ดังนั้นจึงต้อง login Gmail เพื่อใช้งาน หลังจากที่อนุญาตให้แอพเข้าถึงไมโครโฟน กล้อง และแจ้งเตือนแล้ว จะเข้าสู่หน้า Login ให้กด Add another account หรือ เพิ่มบัญชีอื่น
เพิ่มบัญชี
ขั้นตอนที่ 6 ยืนยันการ login
ยืนยันว่าเราจะทำการลงชื่อเข้าใช้ Sign In โดยใช้ google กด Continue
Log in
ขั้นตอนที่ 7 กรอก Gmail
ขั้นตอนนี้เราต้องทำการกรอก Gmail ของเราลงไป จากนั้นกด Next
กรอก Gmail
ขั้นตอนที่ 8 กรอกรหัสผ่าน
กรอกรหัสผ่าน Gmail ของคุณลงไป กด Show password เพื่อตรวจสอบว่าพิมพ์รหัสผ่านถูกต้อง จากนั้นกด Next
กรอกรหัสผ่าน gmail
วิธี สร้าง ห้อง google meet ในมือถือ
หลังจากเข้าสู่ระบบ google meet ในมือถือ โดยการ login gmail แล้ว คุณก็สามารถสร้างห้อง เพื่อใช้เชิญคนอื่น ๆ เข้าร่วมประชุมกับคุณได้ ตามขั้นตอนต่อไปนี้
ขั้นตอนที่ 1 กดเพิ่มการประชุม
- หากคุณต้องการสร้างห้องประชุมให้กดไปที่ New meeting
- สร้างห้องประชุม
ขั้นตอนที่ 2 ส่ง link ประชุมให้คนอื่น
เมื่อคุณกดสร้างห้องประชุมแล้ว คุณสามารถส่ง link หรือ รหัสการประชุม ถึงบุคคลที่คุณต้องการ เพื่อให้ผู้ที่คุณเชิญกด link เข้าร่วมการประชุมได้อย่างง่ายดาย
- ช่องทางเชิญประชุม Gmail, Facebook Messenger, และ Line
- ผู้เข้าร่วมประชุมจำเป็นต้องมี App Google meet ด้วยเช่นกัน
- copy link ห้องประชุม
ขั้นตอนที่ 3 เข้าประชุม
หากในขั้นตอนการส่ง link ประชุม หรือขณะรอผู้เข้าร่วมประชุมคนอื่นกดเข้าร่วม สามารถกดออกไปก่อนจนถึงเวลาประชุม จากนั้น
- กดไปที่ห้องสร้างขึ้นมาก่อนหน้านี้
- ระบบจะให้ทดสอบกล้องและเสียง
- หากต้องการปิดกล้อง ให้กดไปที่สัญลักษณ์กล้อง
- หากต้องการปิดไมโครโฟน ให้กดไปที่สัญลักษณ์ไมโครโฟน
- Join on phone
ขั้นตอนที่ 4 เชิญเข้าร่วมประชุมซ้ำ
เมื่อถึงเวลาประชุม ทดสอบระบบ และกดเข้าห้องประชุมแล้ว หากยังไม่มีคนเข้าห้องประชุม สามารถกดเชิญผู้เข้าร่วมประชุมได้อีกครั้ง
- กรณีสร้างห้องประชุมล่วงหน้า
- ใกล้เวลาประชุม ผู้สร้างห้องประชุมต้องทดสอบระบบ และเตรียมกดรับผู้เข้าร่วมประชุมท่านอื่น ๆ
- join the link
ขั้นตอนที่ 5 กดรับผู้เข้าร่วมประชุมท่านอื่น ๆ
ระบบจะส่งคำขอมาจากผู้เข้าร่วมประชุมที่กด link หรือ ใส่รหัสประชุม
- รหัส google meet ตามภาพ คือ mos-mobm-ftv
- กด Admit
- แสดงเฉพาะคนที่เป็น host
ขั้นตอนที่ 6 ปิดการประชุม
เมื่อการประชุมเสร็จสิ้น ผู้สร้างห้องเชิญประชุมต้องเป็นคนปิดการประชุม ดังนี้
- กดไปที่ สัญลักษณ์รูปโทรศัพท์ในวงกลมสีแดง
- กด End the call
- วางสายประชุม
วิธี ใช้ google meet ใน คอม
การใช้ Google meet ในคอม คุณต้องมีบัญชี Gmail หลังจาก Login Gmail ใน Google Chrome แล้ว ทำตามขั้นตอนดังนี้
วิธีสร้างห้อง google meet ในคอม
คุณวิธีสร้างห้อง google meet ในคอมพิวเตอร์ ง่าย ๆ ดังต่อไปนี้
ขั้นตอนที่ 1 เปิด google meet
ขั้นตอนแรกเป็นการเปิด google meet ในคอม ดังนี้
- กดไปที่สัญลักษณ์จุด 9 จุด ข้างรูปโปรไฟล์
- กดเลือกสัญลักษณ์รูปกล้อง ที่เขียนว่า Meet
ขั้นตอนที่ 2 กดสร้างการประชุมใหม่
เมื่อเข้าสู่ google meet แล้ว คุณสามารถกดไปที่ สร้างการประชุมใหม่ จากนั้นเข้าสู่ขั้นตอนถัดไป
ขั้นตอนที่ 3 เลือกสร้างการประชุม
ผู้สร้างห้องประชุมสามารถเลือกได้ ดังนี้
- สร้างการประชุมไว้ภายหลัง
- เริ่มการประชุมทันที
สร้างการประชุมไว้ใช้ภายหลัง
เมื่อคุณกดสร้างห้องประชุมไว้ใช้ภายหลัง คุณจะได้สร้าง link ห้องประชุมขึ้น
- ส่ง link นี้ไปให้ผู้เข้าร่วมประชุมคนอื่น ผ่านช่องทางต่าง ๆ
- ส่งผ่านช่องทาง Facebook Messenger, Line, Gmail, หรือช่องทางอื่น ๆ
- ผู้เข้าร่วมประชุมท่านอื่น ๆ ต้องมีบัญชี Gmail หรือ มี App Google meet แล้วเท่านั้น
เริ่มการประชุมทันที
เมื่อคุณกด เริ่มการประชุมทัน ระบบจะขึ้นสู่หน้าดังกล่าว
- กด Allow เพื่อให้ google meet เข้าถึงไมโคโฟนและกล้อง
- กด ปิด
ขั้นตอนที่ 4 เพิ่มคนอื่น ๆ และปิดประชุม
ในขั้นตอนนี้คุณสามารถเพิ่มผู้เข้าร่วมประชุมคนอื่น ๆ ด้วยการส่ง link ประชุม
- คุณกดอนุญาตให้ผู้อื่นเข้าร่วมประชุม
- หากต้องการปิดไมโครโฟนให้กดไปที่สัญลักษณ์ไมโครโฟน ในภาพกลม ๆ แถบด้านล่างภาพแรก
- หากต้องการปิดกล้องให้กดในที่รูปกล้อง
- เมื่อการประชุมเสร็จสิ้น ให้กดไปที่ สัญลักษณ์รูปมือถือคว่ำ สีแดง
วิธีเปลี่ยนพื้นหลัง google meet
การเปลี่ยนพื้นหลัง google meet สามารถทำได้ง่าย ๆ ตามขั้นตอนดังนี้
- กดไปที่สัญลักษณ์จุด 3 จุดที่เรียงกันเป็นแนวตั้ง
- เลือก ใช้เอฟเฟกต์ภาพ
- เลือกพื้นหลังที่ต้องการ
นอกจากนั้น google meet ยังสามารถทำอย่างอื่นได้ เช่น
- แชร์ภาพให้ผู้เข้าร่วมประชุมท่านอื่น ๆ เห็น
- เปิดใช้ไวท์บอร์ด
เปลี่ยน ชื่อ ใน google meet
การเปลี่ยนชื่อใน google meet โดยตรงไม่สามารถทำได้ ซึ่งการเปลี่ยนชื่อที่แสดงใน google meet จะเป็นการเปลี่ยนชื่อผู้ใช้ใน Gmail ของเรา มีขั้นตอนการเปลี่ยนชื่อใน google meet ดังนี้
ขั้นตอนที่ 1 เข้าสู่บัญชี Google
กดไปที่รูปภาพโปรไฟร์ Google Account ของเราที่มุมบนด้านขวา กด Manage your Google Account
ขั้นตอนที่ 2 เข้าหน้าข้อมูลส่วนตัว
ขั้นตอนนี้ให้คุณกดไปที่ Persomal info หรือ ข้อมูลส่วนตัว เลือก Name หรือ ชื่อ
ขั้นตอนที่ 3 เปลี่ยนชื่อ-นามสกุล
ขั้นตอนนี้คุณสามารถกรอก ชื่อ-นามสกุล ที่จะให้แสดงใน google meet จากนั้นกด บันทึก ชื่อ-นามสกุลที่คุณกรอกจะไปปรากฎที่ google meet
วิธี บันทึก การ ประชุม google meet
การบันทึกการประชุมใน google meet มีระบบจัดเก็บบันทึกการประชุมไว้ใน Google Drive บริการนี้ไม่รองรับกับฟีเจอร์ที่ให้บริการฟรี ต้องเสียค่าใช้จ่าย สามารถทำได้ด้วยวิธีการ ดังต่อไปนี้
เริ่มบันทึกการประชุม
- กดไปที่สัญลักษณ์ในแถบด้านล่างของวิดิโอ
- กด การบันทึก
- กด เริ่มบันทึก
- กด เริ่ม
ปิดบันทึกการประชุม
- คลิก หยุดการบันทึก
- คลิก หยุดการบันทึก เพื่อยืนยันอีกครั้ง
- การบันทึกจะอยู่ที่ My Drive โฟลเดอร์ Meet Recording
ข้อจำกัด
ข้อจำกัดในการบันทึกการประชุม google meet ได้แก่
- เสียค่าใช้จ่าย เดือนละ 8 USD ต่อ 1 คน ต่อ 1 เดือน สำหรับใช้งาน
- คุณต้องลงชื่อสมัครสำหรับการใช้งานทางธุรกิจ หรือบัญชี Google workspace เท่านั้น
- สามารถบันทึกการประชุมได้จากคอมพิวเตอร์เท่านั้น
- ผู้สร้างห้องประชุมเท่านั้น สามารถกดบันทึกการประชุมได้
- หากมีผู้เข้าร่วมประชุมใช้ คำบรรยายสด ระบบจะไม่บันทึกการประชุม
สรุป Google meet ทำอะไรได้บ้าง
บางคนเกิดความสงสัยว่าแพลตฟอร์มสำหรับประชุมที่ให้บริการฟรีมีมากมาย ทำไมจึงต้องใช้ google meet มันดียังไงและมีฟีเจอร์อะไรบ้างที่ใช้ฟรี มีวิธีใช้ google meet มากมายเนื่องจากฟีเจอร์ที่หลากลาย ดังนี้
- เวอร์ชั่นฟรีของ Google meet สามารถประชุมพร้อมกันสูงสุด 100 คน
- สะดวกสำหรับผู้พิการทางการได้ยิน เนื่องจากมีคำบรรยายอัตโนมัติ Real Time (ภาษาอังกฤษเท่านั้น)
- สามารถใช้ได้กับทุกอุปกรณ์ คอมพิวเตอร์ เท็บเล็ต โทรศัพท์มือถือ
- แสดงหน้าจอตัวอย่างก่อนเข้าประชุมเสมอ คุณสามารถเลือกปิดกล้อง ปิดเสียง และอื่น ๆ ก่อนกดเข้าร่วมประชุมออนไลน์
- สามารถปรับเปลี่ยนเลย์เอาต์ของการประชุมได้
- ผู้สร้างห้องประชุมสามารถควบคุมการประชุมได้อย่างสะดวก
- สามารถแชร์หน้าจอร่วมกันกับผู้เข้าร่วมประชุมทุกคน
- สามารถ รับ-ส่ง ข้อความหรือข้อมูลต่าง ๆ ระหว่างประชุม
- เข้าร่วมประชุมได้ง่ายจากการกด link ที่ Gmail หรือ ปฎิทิน Google ได้เลย
คำถามที่พบบ่อย
รหัส google meet ดูตรงไหน
เมื่อสร้างห้องประชุม จะมีรหัสเป็นชุดตัวเลข 10 ตัว ซึ่งถูกสร้างขึ้นตอนที่เพิ่มการประชุมใหม่ นั่นก็คือรหัส google meet เช่น mos-mobm-ftv เป็นต้น
google meet ใช้ฟรีกี่นาที
google meet ใช้ฟรีได้สูงสุด 60 นาที ผู้เข้าร่วมประชุม 3 คนขึ้นไป สูงสุด 100 คน และใช้ฟรีสูงสุด 24 ชั่วโมงในกรณีผู้เข้าประชุม 2 คน
google meet ใช้ยังไง
เพียงมี Gmail ก็สามารถใช้งาน google meet ได้ฟรี ทั้งบนคอมพิวเตอร์, แท็บเล็ต, และโทรศัพท์มือถือ รองรับทั้งระบบ IOS และ Android


