การเข้าสู่ระบบหรือ Login เป็นขั้นตอนสำคัญในการเข้าถึงบัญชีเทรดของคุณบน FXGT.com บทความนี้จะแนะนำวิธีการ Login อย่างละเอียด รวมถึงเทคนิคการรักษาความปลอดภัยบัญชีของคุณ

ขั้นตอนการ Login บนเว็บไซต์ FXGT.com
- เปิดเบราว์เซอร์และไปที่เว็บไซต์ FXGT.com
- คลิกที่ปุ่ม “ล็อกอิน” หรือ “เข้าสู่ระบบ” ที่มุมขวาบนของหน้าเว็บไซต์
- กรอกอีเมลที่คุณใช้ในการลงทะเบียนบัญชี FXGT
- ใส่รหัสผ่านของคุณ
- คลิกที่ปุ่ม “ล็อกอิน” เพื่อเข้าสู่ระบบ
หากคุณกรอกข้อมูลถูกต้อง ระบบจะนำคุณไปยังหน้า Dashboard ของบัญชี FXGT ของคุณ
เทคนิคการรักษาความปลอดภัยบัญชี
- ใช้รหัสผ่านที่เดาได้ยาก: ใช้ตัวอักษร ตัวเลข และสัญลักษณ์ผสมกัน
- เปลี่ยนรหัสผ่านเป็นประจำ: ควรเปลี่ยนทุก 3-6 เดือน
- เปิดใช้งานการยืนยันตัวตนสองชั้น (2FA): เพิ่มความปลอดภัยให้บัญชีของคุณ
- ไม่เปิดเผยข้อมูลการเข้าสู่ระบบ: อย่าแชร์อีเมลหรือรหัสผ่านกับใคร
- ใช้เครือข่ายที่ปลอดภัย: หลีกเลี่ยงการใช้ Wi-Fi สาธารณะเมื่อ Login
วิธีเปลี่ยนรหัสผ่าน
- หลังจาก Login เข้าสู่ระบบแล้ว คลิกที่ไอคอนรูปฟันเฟืองที่มุมขวาบน
- เลือก “บัญชีของฉัน” หรือ “การตั้งค่าบัญชี”
- คลิกที่ “เปลี่ยนรหัสผ่าน”
- กรอกรหัสผ่านปัจจุบัน
- ใส่รหัสผ่านใหม่ที่ต้องการ
- ยืนยันรหัสผ่านใหม่อีกครั้ง
- คลิก “อัปเดตรหัสผ่าน” เพื่อบันทึกการเปลี่ยนแปลง
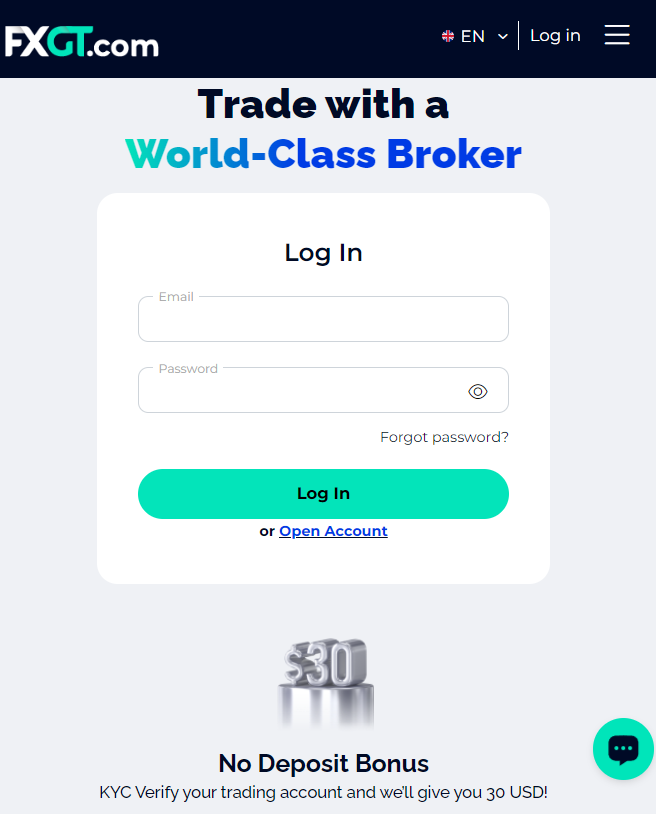
การเปิดใช้งานการยืนยันตัวตนสองชั้น (2FA)
- หลังจาก Login เข้าสู่ Dashboard
- ไปที่การตั้งค่าความปลอดภัย
- เลือกเปิดใช้งาน 2FA
- ทำตามขั้นตอนที่ระบบแนะนำ ซึ่งอาจรวมถึงการสแกน QR code ด้วยแอปพลิเคชันยืนยันตัวตน เช่น Google Authenticator
ข้อควรระวังเมื่อ Login
- ตรวจสอบ URL: ต้องแน่ใจว่าคุณอยู่บนเว็บไซต์ FXGT.com จริง ๆ ไม่ใช่เว็บไซต์ปลอม
- ระวัง Phishing: อย่าคลิกลิงก์ Login จากอีเมลหรือข้อความที่น่าสงสัย
- ใช้เบราว์เซอร์ที่ปลอดภัย: ควรใช้เบราว์เซอร์ที่อัปเดตล่าสุดและมีการป้องกันที่ดี
- ล็อกเอาท์ทุกครั้ง: เมื่อใช้งานเสร็จ โดยเฉพาะเมื่อใช้คอมพิวเตอร์สาธารณะ
ปัญหาที่อาจพบเมื่อ Login และวิธีแก้ไข
- ลืมรหัสผ่าน:
- คลิกที่ “ลืมรหัสผ่าน” บนหน้า Login
- กรอกอีเมลที่ใช้ลงทะเบียน
- ทำตามขั้นตอนในอีเมลที่ได้รับเพื่อรีเซ็ตรหัสผ่าน
- บัญชีถูกล็อค:
- ติดต่อฝ่ายสนับสนุนลูกค้าของ FXGT โดยตรง
- อาจต้องยืนยันตัวตนเพิ่มเติมเพื่อปลดล็อคบัญชี
- ไม่ได้รับอีเมลยืนยัน:
- ตรวจสอบโฟลเดอร์สแปมหรือถังขยะ
- เพิ่มอีเมลของ FXGT ในรายชื่อที่อนุญาต (Whitelist)
- ติดต่อฝ่ายสนับสนุนหากยังไม่ได้รับอีเมล
- การยืนยันตัวตนสองชั้น (2FA) มีปัญหา:
- ตรวจสอบว่าเวลาบนอุปกรณ์ของคุณถูกต้อง
- ใช้รหัสสำรองที่ได้รับเมื่อตั้งค่า 2FA
- ติดต่อฝ่ายสนับสนุนเพื่อรีเซ็ต 2FA หากจำเป็น
สรุป
การ Login เข้าสู่ FXGT.com เป็นขั้นตอนง่าย ๆ แต่สำคัญมากในการเข้าถึงบัญชีเทรดของคุณ การปฏิบัติตามขั้นตอนการรักษาความปลอดภัยและระมัดระวังในการใช้งานจะช่วยให้คุณสามารถใช้บริการของ FXGT ได้อย่างปลอดภัยและมีประสิทธิภาพ หากคุณพบปัญหาใด ๆ ในการ Login อย่าลังเลที่จะติดต่อฝ่ายสนับสนุนลูกค้าของ FXGT เพื่อขอความช่วยเหลือ
[อ้างอิง: https://fxgt.com/]

FOREXDUCK (นามปากกา) นักเขียนของเรามีประสบการณ์การเงินการลงทุนกว่า 10 ปี มีความเชี่ยวชาญในการวิเคราะห์ตลาด Forex และคริปโต โดยเฉพาะการวิเคราะห์ทางเทคนิค รวมถึงเทคนิคต่าง


