ปัจจุบันโลกออนไลน์นั้นสร้างความสะดวกสบายกับการทำงานมากมายขึ้นมาตอบสนองต่อการใช้ชีวิตของคนในยุคอินเตอร์เน็ตนี้ ในบทความนี้จึงนำวิธีดึงไฟล์จาก google drive โหลดไฟล์จาก Google Drive ลงมือถือ ลงคอม ลง iphone โหลดแล้วไปอยู่ไหน มาให้ได้ศึกษาไปพร้อมๆกันเราไปดูกันเลยจ้า

google drive คืออะไร
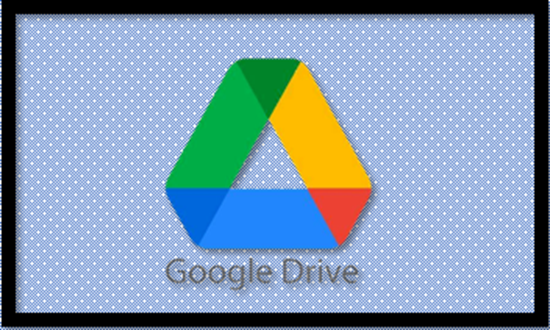
Google Drive เป็นบริการจัดเก็บข้อมูลคลาวด์ของ Google ซึ่งช่วยให้ผู้ใช้สามารถเก็บไฟล์ และแบ่งปันไฟล์ เช่นเอกสาร รูปภาพ และวิดีโอ และเข้าถึงได้จากทุกที่ที่มีการเชื่อมต่ออินเทอร์เน็ต นอกจากนี้ ผู้ใช้สามารถร่วมงานกับเอกสารได้ในเวลาจริง และสามารถเก็บ เข้าถึง และแบ่งปันไฟล์ของตัวเองได้จากอุปกรณ์ใดก็ได้ เช่น สมาร์ทโฟน แท็บเล็ต และคอมพิวเตอร์ Google Drive ยังเข้ารวมกับบริการ Google อื่นๆ เช่น Google Docs Sheets และ Slides
- Google Driveเป็นบริการจาก Google ที่ทำให้เราสามารถนำไฟล์ต่าง ๆ ไปฝากไว้กับ Google ผ่าน พื้นที่เก็บข้อมูลระบบคลาวด์และการสำรองข้อมูลไฟล์ที่มีความปลอดภัย
- ทำให้เราสามารถใช้ไฟล์เหล่านั้น ที่ไหนก็ได้และยังสามารถแบ่งปัน (แชร์) ไฟล์กับคนที่ต้องการ
- สามารถแก้ไขร่วมกันได้จากอุปกรณ์หลาย ประเภท เช่น อุปกรณ์มือถือ อุปกรณ์แทปเลต หรือคอมพิวเตอร์ ซึ่ง Google ให้เราใช้บริการฟรีแบบ Unlimited
google drive ทำอะไรได้บ้าง
- สร้างเอกสารออนไลน์
- มี Google Drive แล้วไม่จำเป็นต้องมีโปรแกรมออฟฟิสอื่น ๆ แล้วเพราะเราสามารถสร้างไฟล์เอกสาร (Doc) งานนำเสนอ (PowerPoint) สเปรตชีต (Exel) อย่างที่คุ้นเคยกับไมโครซอฟต์ออฟฟิส
- ยังมีแบบฟอร์ม ซึ่งสามารถสร้างให้ผู้ใช้กรอบข้อมูลแบบออนไลน์ได้ สุดท้ายภาพประกอบก็เหมือนกับโปรแกรมแต่งรูปพื้นฐาน ๆ
- เสริมด้วยแอพโปรด
- Google Drive ยังสามารถเพิ่มแอพจาก Chorme เว็บสโตร์อีกมากมายซึ่งผลลัพธ์ก็จะจัดเก็บอยู่ใน Google Drive นี้แหละ
- ดูไฟล์ได้เกือบทุกอย่าง
- เพียงแค่เราจัดเก็บไฟล์ใน Google Drive เวลาจะดูไฟล์ก็สามารถเปิดได้ด้วยบราวเซอร์เลย
- ไม่ต้องติดตั้งโปรแกรมอื่น ๆ อีก สนับสนุนกับไฟล์มากกว่า 20 ประเภท เช่น เอกสารต่าง ๆ ไฟล์ภาพ ไฟล์ Photoshop ไฟล์ Illustrator และวีดีโอระดับ HD
- จัดเก็บไฟล์ทั่ว ๆ ไป จาก Google Doc ที่จัดเก็บได้แค่ไฟล์เอกสาร มาเป็น Google Drive ซึ่งอัปเกรดใหม่ที่สามารถใส่ไฟล์อื่น ๆ ที่ไม่ใช่เอกสารได้
- ย้อนเวลาดูไฟล์
- หากมีการแก้ไขไฟล์เราสามารถดูประวัติการแก้ไขย้อนหลังได้ถึง 30 วัน และยังสามารถคืนค่ารุ่นก่อนได้อีกด้วย
- สร้างโฟลเดอร์บนคอมพิวเตอร์
- Google Drive ก็มีโปรแกรมที่ไว้สร้างโฟลเดอร์เฉพาะซึ่งมันจะซิงโครไนซ์ (ทำให้ตรงกัน) ระหว่าง Google Drive ออนไลน์กับไฟล์บนคอมพิวเตอร์ของเรา
- เข้าถึงไฟล์ได้ทุกที่
- นอกจากจะสร้างโฟลเดอร์ Google Drive บนพีซีแล้วยังสามารถสร้างโฟลเดอร์บนอุปกรณ์มือถือและแทบเล็ตได้อีกด้วย ซึ่งรองรับได้ทั้ง Andriond และ iOS
- ทำงานร่วมกัน
- เราสามารถแบ่งปันไฟล์ต่าง ๆ ที่อยู่บน Google Drive ให้กับเพื่อน ๆ ที่มี Google Drive เพื่อใช้ไฟล์ร่วมกันสามารถแก้ไขไฟล์ซึ่งกันและกันได้
- แบ่งปันไฟล์
- แบ่งปันไฟล์หรือโฟลเดอร์กับใครก็ได้และสามารถเลือกว่าใครบ้างสามารถดูได้อย่างเดียว หรือแก้ไขได้ด้วยและจำกัดการแสดงความคิดเห็นสำหรับใครบางคนได้
- ค้นหาไฟล์อย่างมีประสิทธิภาพ
- อย่างที่รู้กันว่า Google เป็นเสริชเอ็นจินที่ค้นหาได้แม้นยำที่สุดจึงไม่แปลกที่เขาจะนำไปใช้ใน Google Drive ซึ่งเป็นผลิตภัณฑ์ของเขาอยู่แล้ว
- เราจึงค้นหาไฟล์ใน Google Drive ใด้อย่างถูกต้องและแม้นยำ
วิธีดึงไฟล์จาก google drive
- Google ออกแบบ Google Drive มาให้เราใช้งาน ซึ่งเราสามารถใช้งานได้ฟรีในเบื้องต้น
- หากชื่นชอบในบริการก็สามารถชำระเงินเพื่อใช้บริการที่สมบูรณ์แบบมากขึ้น
- บน Google Drive เราสามารถจัดเก็บไฟล์ได้ฟรีจำนวน 15 Gb และไฟล์เหล่านั้นสามารถส่งต่อให้กับบุคคลอื่นได้ใน 2 ลักษณะก็คือ ส่งให้เฉพาะบุคคลที่เราอนุญาตให้เข้าถึงไฟล์ได้ และใครก็ได้ที่มี Link สามารถเข้าถึงไฟล์ได้
- สำหรับผู้รับไฟล์ปลายทางทั้ง 2 ลักษณะ สามารถดาวน์โหลดไฟล์ได้
การดาวน์โหลดไฟล์บน Google Drive มีขั้นตอนดังต่อไปนี้
- โดยหลังจากคลิก Link แล้วจะแสดงไฟล์ที่อยู่ใน Google Drive
- ซึ่งจะมีไอค่อนรูปปริ้น และไอค่อนรูปลูกศร
- คลิกที่ไอค่อนลูกศรเพื่อดาวน์โหลด
โหลดไฟล์จาก Google Drive ลงมือถือแล้วไปอยู่ไหน
การดาวน์โหลดไฟล์จาก google drive ลงมือถือ มีหลากหลายวิธีที่ช่วยให้คุณสามารถแก้ปัญหา โหลดไฟล์จาก google drive ลงมือถือไม่ได้ โดยคุณสามารถดาวน์โหลดด้วยขั้นตอนดังต่อไปนี้
- เปิดแอปพลิเคชั่น “google drive” บนอุปกรณ์ของคุณ
- เลือกโฟลเดอร์ที่เก็บไฟล์ที่คุณต้องการเอาไว้ จากนั้นเลือกไฟล์ที่คุณต้องการ
- แตะที่สัญลักษณ์ >>> จุด 3 จุด บนไฟล์นั้น ๆ เลือก >>> ดาวน์โหลด
- ไฟล์ที่ถูกดาวน์โหลดจะถูกส่งไปที่ แอปพลิเคชั่น Files >>> การดาวน์โหลด
โหลดไฟล์จาก Google Drive ลงคอมแล้วไปอยู่ไหน
ดาวน์โหลดไฟล์จาก Google Drive ลงคอม มีขั้นตอนดังต่อไปนี้
- เปิด >>> google drive บนอุปกรณ์ของคุณ
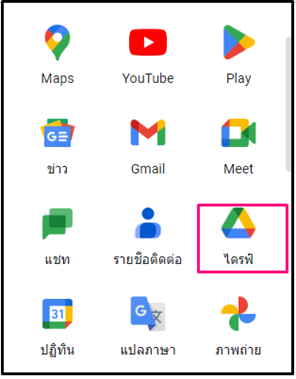
- เข้าไปไฟล์ที่ต้องการจะดาวน์โหลด
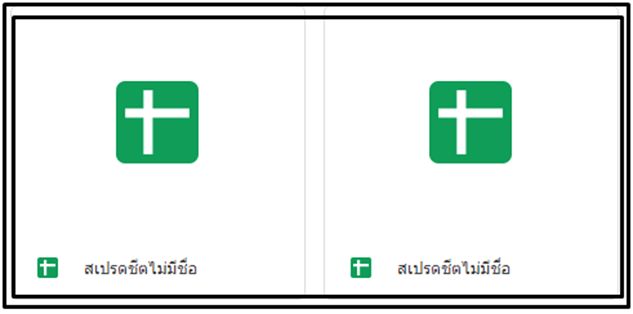
- คลิกขวาที่คำว่า >>> ดาวน์โหลด
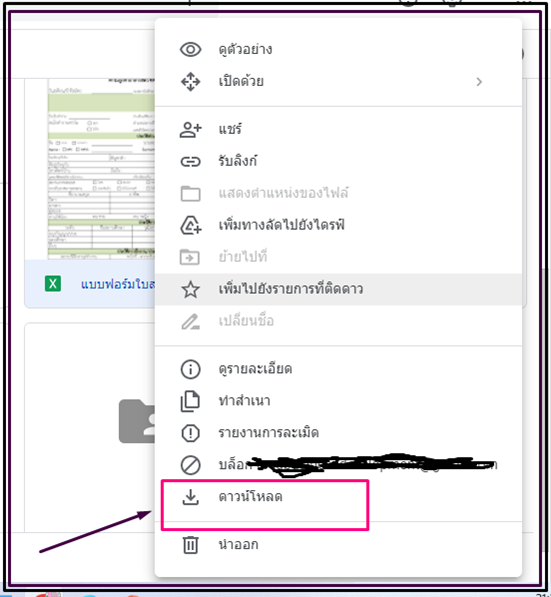
- ไฟล์ที่คุณดาวน์โหลดมาจะถูกจัดเก็บอยู่ที่ >>> ดาวน์โหลด ในคอมพิวเตอร์ของคุณ
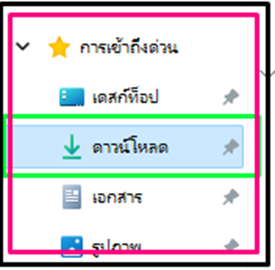
โหลดไฟล์จาก Google Drive ลง iphone โหลดแล้วไปอยู่ไหน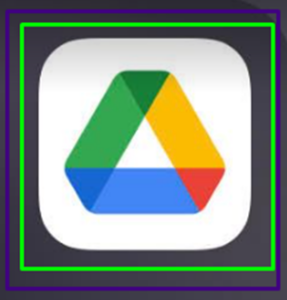
หากคุณต้องการโหลดไฟล์จาก google drive ลงมือถือ iPhone หรือ iPad สามารถทำตามขั้นตอนดังต่อไปนี้
- เปิดแอปพลิเคชั่น “Google Drive” บนอุปกรณ์ iOS ของคุณ
- มองหาไฟล์ที่คุณกำลังต้องการ เมื่อพบแล้วให้เลือกสัญลักษณ์ จุดสามจุด
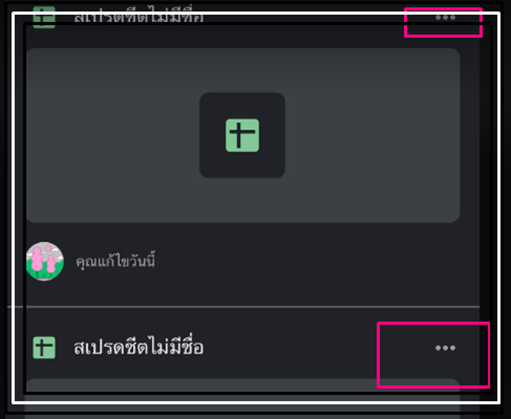
- จากนั้นเลือก >>> ส่งสำเนา
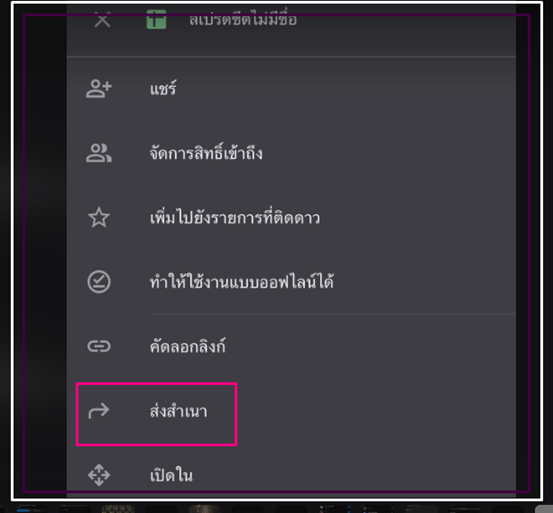
- ต่อไปให้เลือกที่ ที่ต้องการให้ไฟล์ที่เราดาวน์โหลดไปอยู่
- รอระบบประมวลผล และดาวน์โหลดสักครู่ เพียงแค่นี้ก็เรียบร้อย
- สำหรับข้อเสียที่เห็นได้ชัดสำหรับวิธีนี้คือ คุณจะดาวน์โหลดไฟล์อื่นนอกจากไฟล์ ภาพและวิดีโอ จาก google drive ลงมือถือไม่ได้ แม้แต่ไฟล์เดียว
- เนื่องจากอุปกรณ์ iOS ไม่สามารถรองรับไฟล์ประเภทอื่น ๆ ได้นอกจากไฟล์ 2 ประเภทนี้
- ทำให้การดาวน์โหลดไฟล์จาก google drive ด้วยอุปกรณ์ iOS ยังไม่ได้มีวิธีแก้ไขที่ถูกต้องมากนัก
- การดาวน์โหลดไฟล์จาก google drive ลงมือถือนั้น อาจไม่ได้สะดวกมากนัก เพราะบางไฟล์ก็ไม่ได้รองรับบนอุปกรณ์บางประเภท โดยเฉพาะ iOS ที่สามารถดาวน์โหลดได้เฉพาะไฟล์ ภาพ วิดีโอ คลิปเสียง เพียงเท่านั้น
ใช้ Google Drive เพื่อการทำงานร่วมกันกับทีม
เพื่อการทำงานร่วมกันกับทีมให้มีประสิทธิภาพมากขึ้นด้วยวิธีง่าย ๆ ดังนี้
เริ่มจากอัปโหลดไฟล์หรือโฟลเดอร์ใน Google Drive
- เริ่มต้นง่าย ๆ เพียงคลิกที่ปุ่ม +ใหม่ เพื่ออัปโหลดไฟล์หรือโฟลเดอร์ สามารถรองรับไฟล์ได้มากกว่า 100 ประเภท รวมถึงไฟล์ Microsoft Offices
- จะลากและวางไฟล์ลงในไดรฟ์ได้โดยตรง โดยที่ไฟล์ทุกอย่างที่อัปโหลดลงไปจะอยู่บนคลาวด์และซิงค์กับทุกอุปกรณ์ของคุณแบบอัตโนมัติ
สร้าง Shared Drive เพื่อให้ทีมเข้าถึงข้อมูล
- ทางด้านซ้ายของหน้าต่างจะเห็นว่ามีไอค่อนสำหรับ Shared Drive มีเฉพาะสำหรับผู้ใช้งาน Google Workspace แพคเกจ Business และ Enterprise เท่านั้น
- ซึ่งเอาไว้สำหรับให้ทีมของคุณนั้นสร้าง แก้ไข อัปโหลดหรือแชร์ไฟล์ร่วมกันนั่นเอง
- ทำให้ทุกคนในทีมเข้าถึงข้อมูลได้ง่าย ๆ ทุกที่ ทุกเวลา ทำให้งานรันต่อได้ไม่มีสะดุด
สื่อสารและทำงานร่วมกันแบบเรียลไทม์
- ในทีมของคุณสามารถดูการอัปโหลดไฟล์ สร้าง หรือแก้ไขเอกสารอย่าง Docs, Sheets, Slides ได้อย่างเรียลไทม์
- รวมถึงคอมเมนต์งานไม่ว่าจะเป็นไฟล์ PDF หรือรูปภาพ และสามารถแท็กคนในทีมให้มาแก้ไขหรือแชร์คอมเมนต์ก็ทำได้
- ทั้งนี้ทุกการคอมเมนต์ก็จะแจ้งเตือนไปยังอีเมลของคุณอย่างทันที และทุกการทำงานจะเห็นเอกสารที่ถูกแก้ไขหรืออัปเดตไปพร้อม ๆ กัน
ไฟล์ Microsoft Office ก็ทำงานร่วมกับไดร์ฟได้
- คุณรู้หรือไม่ว่าในไดรฟ์สามารถซัพพอร์ตไฟล์ได้ถึง 100 ประเภท
- ซึ่งก็รวมไฟล์ Microsoft Office อยู่ด้วย โดยที่ไม่ต้องแปลงไฟล์ สามารถอัปโหลดเพื่อแชร์ให้กับทีม และแก้ไขงานร่วมกันได้ทันที
- ซึ่งรูปแบบเอกสารข้างในก็ยังคงรูปแบบเดิมเอาไว้อีกด้วย
ไม่ต้องห่วงเรื่องย้อนกลับไป ดูการแก้ไขได้นาทีต่อนาที
- ไม่ต้องห่วงเรื่องการแก้ไขแล้วกลับไปยังข้อมูลเดิมไม่ได้ ในไดร์ฟที่เก็บข้อมูลในระบบคลาวด์สามารถย้อนดูประวัติการแก้ไขได้
- ดูได้ว่าใครแก้ไขอะไรไปนาทีต่อนาที หรือจะกู้คืนไฟล์ก็ไปย้อนดูที่ Trash ของไดร์ฟได้
วิธีแชร์ไฟล์ใน Google Drive
- ผู้ใช้สามารถแชร์ไฟล์และโฟลเดอร์ที่เก็บไว้ใน Google Drive ให้กับใครก็ได้ที่มีบัญชี Google
- นอกจากนี้ยังสามารถกำหนดสิทธิ์ได้ว่าจะให้คนที่แชร์ไฟล์ด้วยกันนั้นสามารถแก้ไข แสดงความคิดเห็น หรืออนุญาตให้ดูไฟล์ได้อย่างเดียว
สามารถทำได้ 2 วิธี ดังนี้
- แชร์ไฟล์หรือโฟลเดอร์เฉพาะบัญชีผู้ใช้ที่ระบุไว้
- คลิกขวาที่ไฟล์หรือโฟลเดอร์ที่ต้องการแชร์
- จากนั้นคลิกที่ Share
- กรอกบัญชีอีเมลที่ต้องการแชร์ไฟล์หรือโฟลเดอร์ลงไป
- คลิกที่ Editor เพื่อกำหนดสิทธิ์การเข้าถึงไฟล์หรือโฟลเดอร์ของผู้ใช้ดังกล่าว
- Viewer – ผู้ใช้สามารถดูไฟล์หรือโฟลเดอร์ดังกล่าวได้อย่างเดียว
- Commenter – ผู้ใช้สามารถแสดงความคิดเห็นไฟล์หรือโฟลเดอร์ดังกล่าวได้อย่างเดียว
- Editor – ผู้ใช้สามารถแก้ไขไฟล์หรือโฟลเดอร์ดังกล่าวได้
- นอกจากนี้ถ้าต้องการให้มีการแจ้งเตือนแก่ผู้ที่ได้รับการแชร์ไฟล์ด้วย ให้ติ๊กถูกที่ Notify people จากนั้นคลิกที่ Send
- เมื่อเสร็จขั้นตอนแล้ว หากติ๊กถูกที่ Notify people ไว้ ผู้ที่ได้รับการแชร์ไฟล์จะได้รับอีเมลแจ้งว่าสามารถเข้าถึงไฟล์หรือโฟลเดอร์ที่แชร์ไว้ได้เลยผ่านเมนูแชร์กับฉัน (Shared with me) ใน Google Drive
- แชร์ไฟล์หรือโฟลเดอร์ผ่านลิงก์
- คลิกขวาที่ไฟล์หรือโฟลเดอร์ที่ต้องการแชร์
- จากนั้นคลิกที่ Get link
- ระบบจะแสดงลิงก์ที่ใช้ในการแชร์ไฟล์หรือโฟลเดอร์ดังกล่าว ให้คลิกที่ Viewer เพื่อกำหนดสิทธิ์การเข้าถึงให้กับคนที่มีลิงก์นี้
- Viewer – คนที่มีลิงก์นี้สามารถดูไฟล์หรือโฟลเดอร์ดังกล่าวได้อย่างเดียว
- Commenter – คนที่มีลิงก์นี้สามารถแสดงความคิดเห็นไฟล์หรือโฟลเดอร์ดังกล่าวได้อย่างเดียว
- Editor – คนที่มีลิงก์นี้สามารถแก้ไขไฟล์หรือโฟลเดอร์ดังกล่าวได้
- คลิกที่ Copy link จากนั้นคลิกที่ Done นำลิงค์ที่คัดลอกไว้ส่งให้กับบุคคลที่ต้องการแชร์ไฟล์หรือโฟลเดอร์ดังกล่าว
- หมายเหตุ : ไม่แนะนำให้ใช้วิธีนี้ เพราะใครก็ตามที่มีลิงก์ บังเอิญได้ลิงก์หรือว่าบังเอิญเป็นแฮกเกอร์แล้วสแกนเจอลิงก์ดังกล่าวเข้า จะสามารถเข้าถึงข้อมูลเราได้
ฟีเจอร์การแจ้งเตือนใหม่ บน Google Drive
- Google Drive เป็นบริการของ Google ให้บริการด้านการจัดการไฟล์ข้อมูลในรูปแบบออนไลน์ บนระบบคลาวด์ ผ่านโปรแกรมเว็บเบราว์เซอร์ทั่วไปที่อยู่บนคอมพิวเตอร์ แลปท็อป หรือมือถือ
- วัตถุประสงค์หลัก เพื่อให้ผู้ใช้งานสามารถเข้าถึงไฟล์ข้อมูล พร้อมกับแก้ไขข้อมูลบนไฟล์เอกสารต่างๆ ได้ทุกเมื่อ
- ทำให้การทำงานร่วมกันบนข้อมูลชุดเดียวกัน สะดวก คล่องตัว และมีข้อมูลที่เป็นปัจจุบันมากขึ้น
- ปัจจุบัน Google มีบริการฟีเจอร์การแจ้งเตือนใหม่ บน Google Drive เพื่อให้มีความปลอดภัยต่อผู้ใช้งานมากยิ่งขึ้น
- ฟีเจอร์หลัก ของ Google Drive คือ จัดเก็บ เข้าถึง และแชร์ไฟล์ข้อมูลจากแหล่งเดียวได้ทุกที่ทุกเวลาได้อย่างปลอดภัย บนพื้นที่จัดเก็บข้อมูลไม่จำกัด
- ถ้าลงทะเบียนแพ็คเก็ตแบบ Business หรือ Enterprise และพื้นที่ 30 GB สำหรับ Basic แพ็คเก็ต จะมี Google Vaults ช่วยให้ผู้ใช้งานสามารถจัดการกำหนดค่าความปลอดภัยในการเข้าถึงไฟล์ข้อมูลจากผู้ใช้งานร่วมกันได้
- รวมไปถึงสามารถจัดการรูปแบบของ Share Drive ให้เป็นสัดส่วนตามหมวดหมู่ หรือแต่ละแผนกได้
- เพื่อเป็นการกำหนดสิทธิ์การเข้าถึงไฟล์ข้อมูลได้สะดวก และมีความปลอดภัยมากขึ้น
- ฟีเจอร์ใหม่ ล่าสุด จะช่วยเรื่องการแจ้งเตือนความปลอดภัย เมื่อผู้ใช้งานทำการเปิดหรือดาวน์โหลดไฟล์ข้อมูลบน Google Drive
- โปรแกรมจะทำการสแกนข้อมูลอย่างรวดเร็ว และเมื่อพบว่ามีไฟล์ใดที่น่าสงสัยหรืออาจจะเป็นภัยต่อไดร์ฟ จะแสดงแถบข้อความสีเหลืองว่า “The file looks suspicious. It might be used to steal your personal information.” ให้ผู้ใช้งานทราบ เพื่อใช้ให้ไดร์ฟพื้นที่ข้อมูลส่วนตัวและระดับองค์กรปลอดภัยจาก Malware, Phishing และ Ransomware
- ผู้ใช้งานที่ใช้เข้ามาใช้งานบน Google Drive ไม่ว่าจะเป็นไฟล์งาน Google Docs, Sheets, Slides, and Drawings อาจจะพบฟีเจอร์การแจ้งนี้บ้างแล้ว เพราะ Google Drive ได้เปิดบริการซิงค์ไฟล์เหล่านี้แล้ว
- เปิดบริการให้กับ Google Workspace, G Suite Basic และ G Suite Business ในทุกระดับของไฟล์ข้อมูล
- ฟีเจอร์ใหม่นี้จะเป็นค่าเริ่มต้น และทำงานได้โดยที่ผู้ใช้งานไม่ต้องมีการตั้งค่าใดอีก
ข้อดีของการทำงานผ่านไดรฟ์เก็บข้อมูลออนไลน์ Google Drive
Google drive คือ ไดรฟ์ที่เก็บข้อมูลออนไลน์บนอินเตอร์เน็ต แบบฟรี โดยทาง Google ให้พื้นที่เราถึง 15 GBแต่ถ้าอยากได้มากกว่านี้ต้องเสียเงิน จริงๆแล้ว ยังมีความสามารถอื่นๆ อีกนะ เช่น เปิดไฟล์เอกสารที่เราเก็บไว้ แชร์ไฟล์ให้กับผู้อื่น เป็นต้น
การเก็บไฟล์ของเราผ่าน google drive ซึ่งมีวิธีการที่ง่ายสะดวกไม่ยุ่งยาก และเป็นประโยชน์ต่องานของเราอย่างแน่นอน เรามาดูกันว่า ข้อดีของการทำงานผ่านไดรฟ์เก็บข้อมูลออนไลน์ Google Driveมีอะไรบ้างไปดูกันเลยจ้า
- ลดความซับซ้อนในการจัดเก็บไฟล์ข้อมูลเอกสาร
- เอกสารนั้นๆ ก็จะจัดเก็บไว้ที่ Server ของ Google ซึ่งมีความปลอดภัยที่สูง
- สามารถเข้าถึง ไฟล์เอกสารของเราได้ทุกที่ ทุกเวลา เพียงแค่มีการเชื่อมต่ออินเตอร์เน็ต
- ไม่ต้องติดตั้งโปรแกรมที่เครื่องคอมพิวเตอร์ให้ยุ่งยาก สามารถทำงานผ่านระบบเครือข่ายอินเตอร์เน็ต ได้เลย
- ง่ายต่อการใช้งาน เพราะเหมือนทำงานโดยใช้โปรแกรม Microsoft Office
- ผู้มีส่วนร่วมทุกคนสามารถเข้าจัดการเอกสารได้ โดยไม่ต้องดาวน์โหลดเอกสารมาเก็บไว้เครื่องคอมพิวเตอร์ของตัวเอง
- ไม่ต้องส่งเอกสารไปทางอีเมล์หรือ Copy ใส่ Thumb drive ไม่ต้องเสียเวลาในการส่งอีเมลล์กลับไปกลับมา หรือประสบปัญหาอีเมล์ของผู้รับเต็มทำให้ไม่สามารถรับไฟล์เอกสารได้
- ควบคุมกำหนดสิทธิ์ว่าใครสามารถดู แก้ไข เอกสาร ได้บ้าง
- ทำงานบนเอกสารชิ้นเดียวกัน ขณะเดียวกัน ได้คราวละหลายๆคน ซึ่งแต่ละคนสามารถเห็นว่าอีกใครกำลังพิมพ์อะไรอยู่ แบบ Real-Time
- ค้นหาข้อมูลได้ง่ายและรวดเร็ว เพราะ Google เป็นหนึ่งทางด้านการค้นหาอยู่แล้ว สามารถค้นหาข้อความที่อยู่ในเอกสารได้ด้วยไม่ได้ทำการค้นหาเฉพาะชื่อไฟล์
สรุป
Google Drive เป็นบริการจัดเก็บข้อมูลคลาวด์ของ Google ซึ่งช่วยให้ผู้ใช้สามารถเก็บไฟล์ได้ แบ่งปันไฟล์ และเข้าถึงได้จากทุกที่ที่มีการเชื่อมต่ออินเทอร์เน็ต คุณสามารถ สร้างและแก้ไขเอกสาร แบ่งปันไฟล์ ร่วมงานได้ เข้าถึงข้อมูลจากอุปกรณ์ใดก็ได้ เช่น สมาร์ทโฟน แท็บเล็ต และคอมพิวเตอร์


