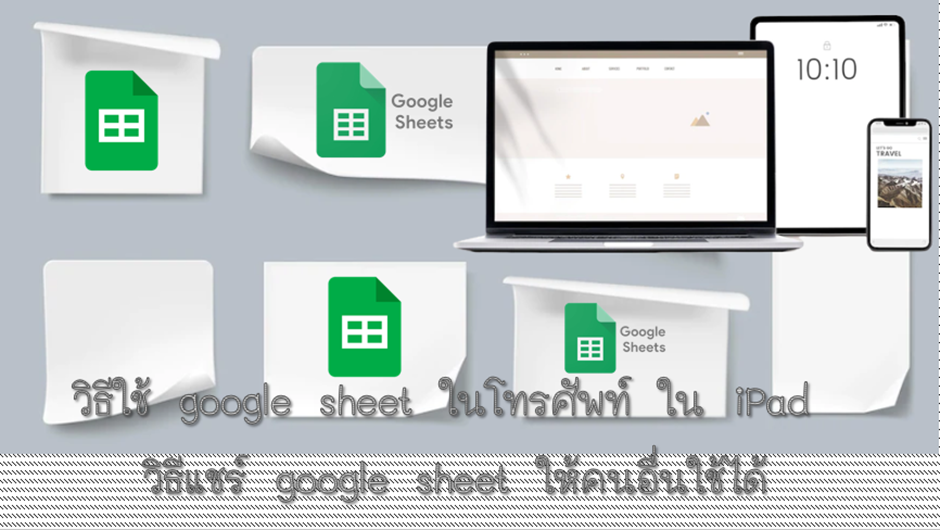
ปัจจุบันในโลกของการทำงานบนโลกอินเตอร์เน็ตนั้นได้มีแอพพลิเคชันสำหรับการทำงานที่ง่ายสะดวกและไวเกิดขึ้นมา มีชื่อว่า Google Sheet หลายๆท่านอาจจะเคยใช้งานมาบ้างแล้ว แต่บางท่านอาจจะยังไม่เคยรู้จักและไม่เคยใช้งานมาก่อน ในบทความนี้เราจึงนำความรู้ในเรื่องวิธีการใช้ Google Sheet มาให้ทุกท่านได้ศึกษากันไปดูพร้อมๆกันเลยจ้า
Google sheet คืออะไร
Google Sheets เป็นโปรแกรมสำหรับการสร้างและจัดการเอกสารตารางในรูปแบบอิเล็กทรอนิกส์ ซึ่งเป็นส่วนหนึ่งของแพลตฟอร์มการเขียนแบบอิเล็กทรอนิกส์ของ Google คุณสามารถใช้ Google Sheets ในการเขียนตาราง การคำนวณ การสร้างกราฟ และการจัดการข้อมูลต่างๆ และสามารถแชร์และร่วมกันแก้ไขได้อย่างสะดวก
- Google Sheetหนึ่งในบริการออนไลน์จาก Google ซึ่งเป็นลักษณะของ Cloud Application ที่เราสามารถใช้งานได้ฟรี
- สำหรับการใช้งานบนคอมพิวเตอร์นั้น จะทำงานผ่านโปรแกรมเว็บเบราเซอร์ และการทำงานบนสมาร์ทดีไวซ์ อย่างแท็บเล็ต และสมาร์ทโฟน นั้นจะทำงานผ่านแอพพลิเคชั่น
- การจะใช้ Google Sheet ได้นั้นจะต้องมี Google Accoount ซึ่งก็คือ Gmail นั่นเอง โดยจะต้องเข้าสู่ระบบให้เรียบร้อยเสียก่อนจึงจะสามารถใช้งานได้
- สำหรับการใช้งานบนคอมพิวเตอร์นั้นสามารถเข้าได้หลายทางไม่ว่าจะเป็นการเข้าสู่ Gmail แล้วเข้า Google Sheet ผ่านทาง Google Drive
- ใช้งานได้บนเว็บไซต์ ซึ่ง google sheet นั้น การทำงานจะคล้ากับ microsoft excel ทำให้สามารถใช้งานได้ง่าย สำหรับที่ผู้ที่มีประสบการณ์การใช้งาน micro soft excel มาแล้ว
- การทำงานของ google sheet นั้น จะมี column และ row ที่เป็นช่อง สำหรับใส่ข้อมูล และมีสูตรต่างๆที่สามารถนำไปใช้กับข้อมูลที่ อยู่ใน column หรือ row นั้นๆได้
- ซึ่งสูตรของ google sheet นั้นจะมีอยู่หลากหลายการทำงานให้ท่านสะดวกในการทำงานมากยิ่งขึ้น
Google sheet มีประโยชน์อย่างไร
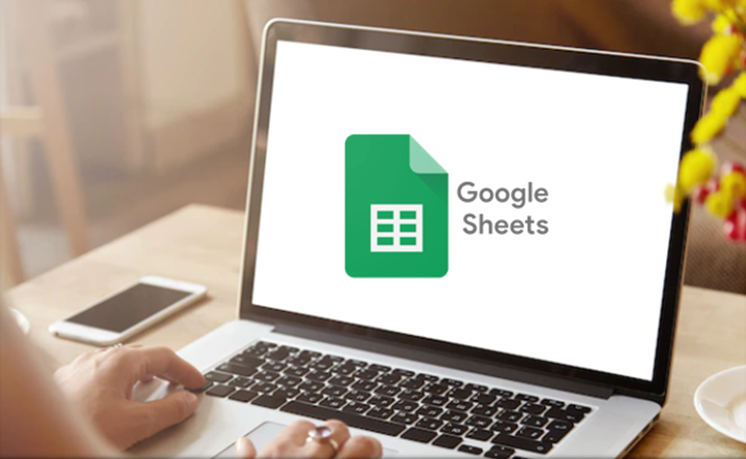
ข้อมูลของคุณจะเป็นข้อมูลล่าสุดเสมอ
- แน่นอนว่าเมื่อคุณพิมพ์หรือใส่ข้อมูลอะไรลงไปใน Google Sheets แล้ว ข้อมูลนั้นจะถูกบันทึกให้เป็นล่าสุดเสมอ เพราะ Google Sheets จะทำการ Save งานให้อัตโนมัติ ไม่ต้องกังวลว่าปิดเครื่องคอมแล้วลืม save งาน หรือ โน้ตบุ๊คแบตเตอร์รี่หมด
- นอกจากนี้เราสามารถเลือกได้ว่า ต้องการใช้งานในรูปแบบออนไลน์หรือออฟไลน์ก็ได้เช่นกัน
ใช้ระบบอัจริยะ AI เพื่อช่วยให้การวิเคราะห์ข้อมูลรวดเร็วมากขึ้น
- Google Sheets ช่วยคุณได้มากในการวิเคราะห์ข้อมูล ด้วยระบบอัจฉริยะ
- คุณสามารถกรอกคำถามเกี่ยวกับข้อมูลที่คุณอยากรู้ AI จะตอบกลับเป็นภาษาที่เข้าใจง่าย และคำนวณผลการวิเคราะห์ให้คุณอย่างรวดเร็ว
- นอกจากนี้ AI ใน Google Sheets ยังสามารถสร้างแผนภูมิรูปแบบต่างๆ หรือตารางสำเร็จรูปให้คุณ เพื่อนำไปทำรายงานผลต่อได้
ปกป้องการแชร์ข้อมูลของคุณให้ปลอดภัย
- Google ก็มีฟีเจอร์ที่ช่วยรักษาความปลอดภัยของข้อมูลเช่นกัน โดยเฉพาะการแชร์ไฟล์ข้อมูลต่างๆ
- ซึ่งใน Google Sheets คุณก็สามารถกำหนดสิทธิ์ของผู้ที่เราจะแชร์ไปว่า ต้องการให้เขาดูได้อย่างเดียว แก้ไขได้ หรือแสดงความคิดเห็นโดยสามารถเลือกกดได้ในปุ่ม Share
ทำงานในแบบที่คุณคุ้นเคย
- Google Sheets หน้าตาคล้ายกับ Microsoft เพราะฉะนั้นจึงมั่นใจได้ว่าการใช้งานจะคล้ายๆกัน
- คุณสามารถจัดการข้อมูลในตาราง สร้างดร็อปดาวน์รายการต่างๆด้วยฟังก์ชัน Data Validation หรือจะทำหัวข้อด้านบนสุดของ Sheets ไม่ให้ขยับเขยื้อนได้ด้วย Freeze Header ก็สามารถทำได้
- นอกจากนี้ Sheets ยังมาสามารถเปิดดูได้ทั้งแบบออนไลน์และแบบออฟไลน์ ไม่ว่าจะเป็นบนเว็บเบราเซอร์ หรือผ่านแอปพลิเคชัน ทั้งระบบ Android และ IOS
ให้การทำงานร่วมกันเป็นเรื่องง่าย
- หากไฟล์นั้นคุณจำเป็นจะต้องมีการทำร่วมกับผู้อื่น Google Sheets คุณไม่จำเป็นต้องส่งไฟล์ไปมากับผู้อื่นอีกเลย เพราะ การทำงานด้วย G Suite จะเน้นให้คุณทำงานร่วมกันได้ง่ายขึ้น
- ลดเวลาการทำงานมากขึ้น ลดความเสี่ยงข้อมูลผิดพลาดหรือการตกหล่นของข้อมูลจากการส่งไฟล์กันไปมา
- เพียงแค่คุณแชร์ไฟล์ให้กับผู้เกี่ยวข้องกับไฟล์นั้น ก็จะสามารถแก้ไขไฟล์พร้อมกันได้เลย แบบ Real-Time
- โดยเฉพาะอย่างยิ่งไฟล์ที่มีการเก็บข้อมูลเยอะๆ และแถมมีตัวเลขมหาศาลอีกต่างหาก Google Sheets ก็สามารถทำได้
เริ่มต้นใช้งานกับ Google Sheets ทำยังไง
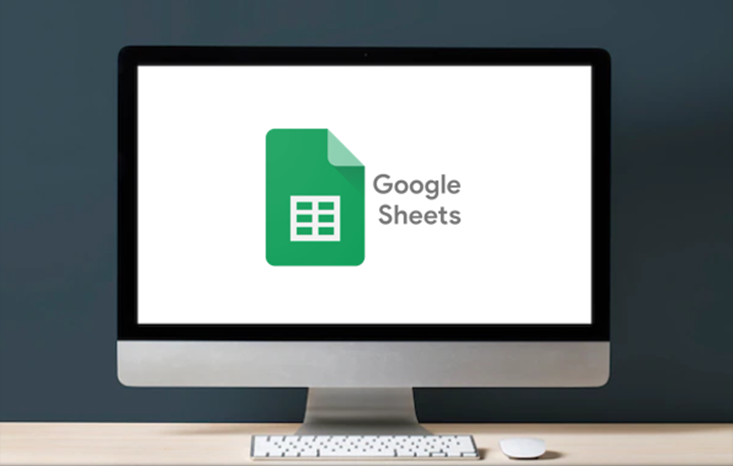
ขั้นตอนการสมัครใช้งาน google sheets มีขั้นตอนดังต่อไปนี้
ขั้นตอนที่ 1
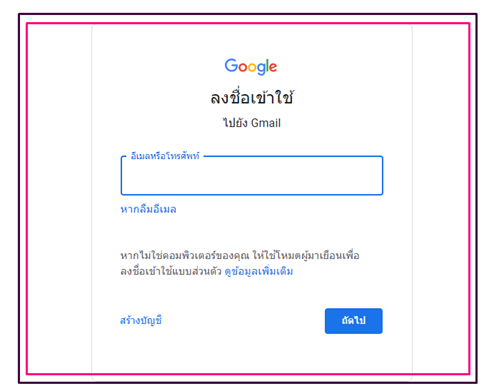
- เข้าเว็บไซต์ https://www.gmail.com หรือ https://sheets.google.com
ขั้นตอนที่ 2
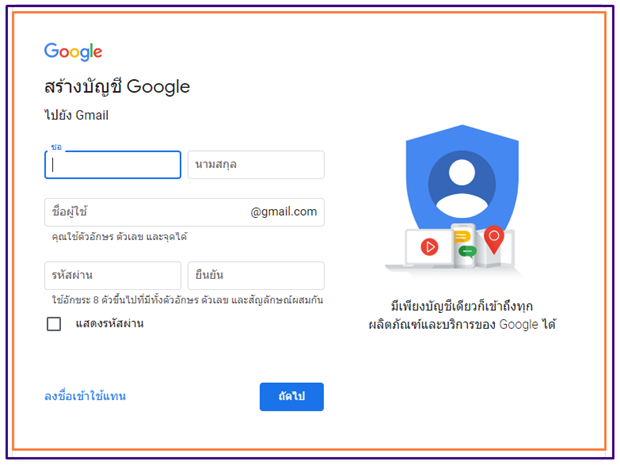
- คลิก สร้างบัญชี แต่หากใครมี Account หรือสมัครก่อนหน้าแล้วก็ Sign In ด้วย Email ได้เลย
- จากนั้นทำการใส่ข้อมูล ชื่อ นามสกุล ชื่อผู้ใช้ รหัสผ่าน
ขั้นตอนที่ 3
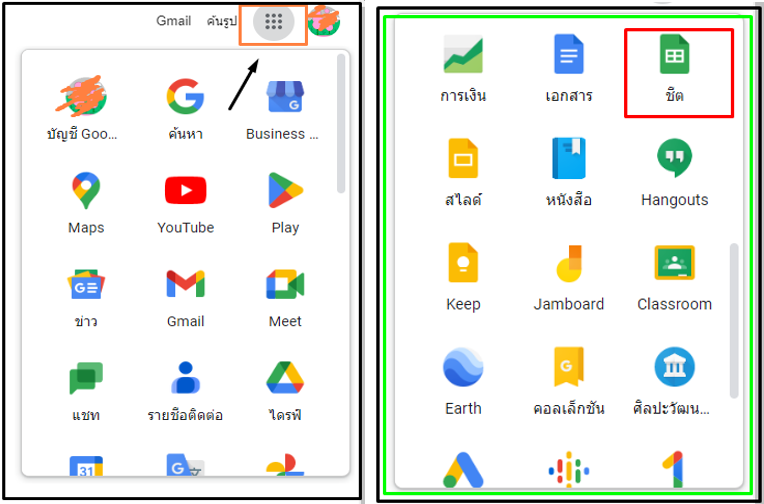
- เมื่อสมัครเข้ามาเรียบร้อย หรือเข้ามาที่ Gmail เราสามารถเข้าใช้งาน Sheets ได้ด้วยคลิกที่ App Google ที่มุมบนขวารูป 9 จุด แล้วเลือก Sheets
- เพียงเท่านี้ก็สามารถเข้าใช้งานได้แล้ว
วิธีใช้ google sheet ในโทรศัพท์
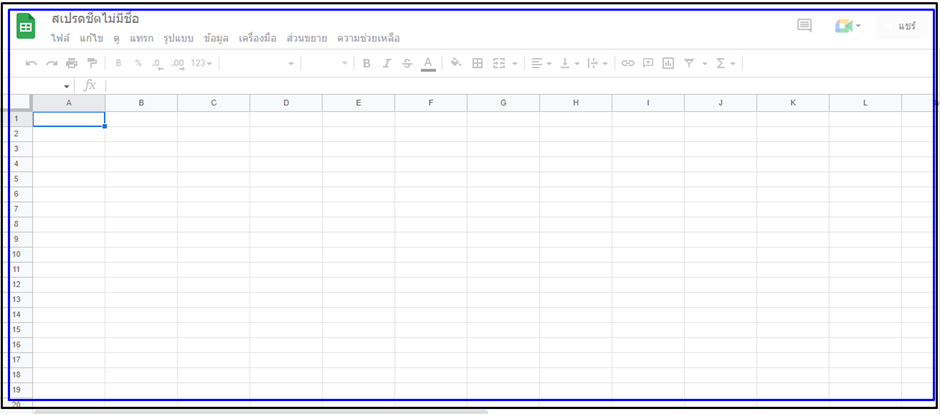
วิธีการใช้ Google Sheet ในโทรศัพท์มีขั้นตอนดังต่อไปนี้
- ดาวน์โหลดแอป Google ชีต และติดตั้ง แอป Google ชีตจะปรากฏในโทรศัพท์
- ขั้นตอน การสร้างหรือแก้ไขสเปรดชีต
- คุณจะสร้าง ค้นหา และดาวน์โหลดไฟล์ประเภทต่อไปนี้ได้
- เอกสาร
- สเปรดชีต
- งานนำเสนอ
- ฟอร์ม
- ไฟล์ที่คุณสร้างจะพร้อมให้คนอื่นแก้ไข แชร์ และทำงานร่วมกันได้
- ขั้นตอนการแก้ไขข้อมูลในเซลล์
- เปิดสเปรดชีตในแอป Google ชีต
- แตะสองครั้งที่เซลล์ที่ต้องการแก้ไขในสเปรดชีต
- ป้อนข้อมูล
- หากต้องการจัดรูปแบบข้อความ ให้แตะข้อความค้างไว้จากนั้นเลือกตัวเลือก
- เมื่อเสร็จแล้ว ให้แตะเสร็จสิ้น Error! Filename not specified.
- การใช้งานไฟล์รูปแบบต่างๆ
- อัปโหลดและดาวน์โหลดไฟล์ด้วยแอป Google ชีตสำหรับ Android ได้
- การนำเข้า >>> คุณจะเปิดและแก้ไขไฟล์ XLS, XLSX, XLSM, CSV, ODS และ TSV ได้
- การส่งออก >>> คุณจะส่งออกเป็นไฟล์ XLSX, ODS, PDF และหน้าเว็บ (HTML เป็นไฟล์ ZIP) ได้ รวมทั้งส่งออกแผ่นงานเดี่ยวเป็นไฟล์ CSV หรือ TSV ได้ด้วย
- ขั้นตอนการแชร์และทำงานร่วมกับคนอื่น
- ค้นหาไฟล์ที่ต้องการแชร์
- เปิดแอป Google ไดรฟ์ เอกสาร ชีต หรือสไลด์ในอุปกรณ์ Android
- แตะเพิ่มเติม Error! Filename not specified. ถัดจากชื่อไฟล์
- แตะแชร์
วิธีใช้ google sheet ใน iPad
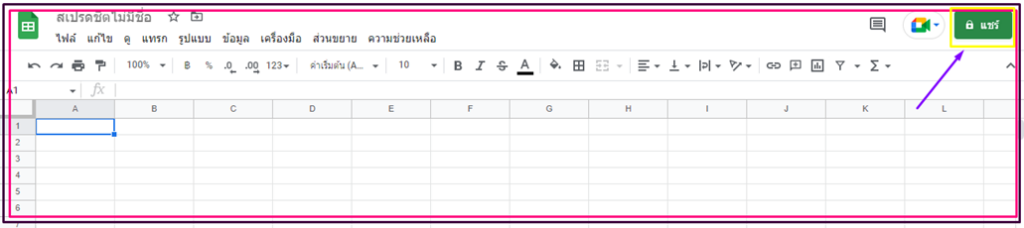
วิธีการใช้ Google Sheet ใน iPad มีขั้นตอนดังต่อไปนี้
- ดาวน์โหลดแอป Google ชีต จากนั้นแตะดาวน์โหลด และ ติดตั้ง แอป Google ชีต
- ขั้นตอนการสร้างหรือแก้ไขสเปรดชีต
- คุณจะสร้าง ค้นหา และดาวน์โหลดไฟล์ประเภทต่อไปนี้ได้
- เอกสาร
- สเปรดชีต
- งานนำเสนอ
- ฟอร์ม
- ไฟล์ที่คุณสร้างจะพร้อมให้คนอื่นแก้ไข แชร์ และทำงานร่วมกันได้
- ขั้นตอนการสร้างไฟล์
- เปิดแอป Google เอกสาร ชีต หรือสไลด์ใน iPad
- แตะสร้าง Error! Filename not specified. ที่ด้านขวาล่าง
- เลือกว่าจะใช้เทมเพลตหรือสร้างเอกสาร สเปรดชีต หรืองานนำเสนอใหม่
- หากใช้เทมเพลต แอปจะเปิดเทมเพลตที่เลือก หากสร้างไฟล์ใหม่ คุณต้องป้อนชื่อให้กับเอกสาร สเปรดชีต หรืองานนำเสนอ แล้วแตะสร้าง
- ขั้นตอนการแก้ไขข้อมูลในเซลล์
- เปิดสเปรดชีตในแอป Google ชีต
- แตะสองครั้งที่เซลล์ที่ต้องการแก้ไขในสเปรดชีต
- ป้อนข้อมูล
- หากต้องการจัดรูปแบบข้อความ ให้แตะข้อความค้างไว้จากนั้นเลือกตัวเลือก
- เมื่อเสร็จแล้ว ให้แตะเสร็จสิ้น
- การใช้งานไฟล์รูปแบบต่างๆ
- อัปโหลดและดาวน์โหลดไฟล์ด้วยแอป Google ชีตได้
- การนำเข้า >>> เปิดและแก้ไขไฟล์ XLS และ XLSX ได้
- การส่งออก >>> ส่งออกเป็นไฟล์ PDF หรือ XLSX ได้
- ขั้นตอนการแชร์และทำงานร่วมกับคนอื่น
- ค้นหาไฟล์ที่ต้องการแชร์
- เปิดแอป Google ไดรฟ์ เอกสาร ชีต หรือสไลด์ใน iPad
- แตะเพิ่มเติม Error! Filename not specified. ถัดจากชื่อไฟล์
- แตะแชร์
วิธีแชร์ google sheet ให้คนอื่นใช้ได้
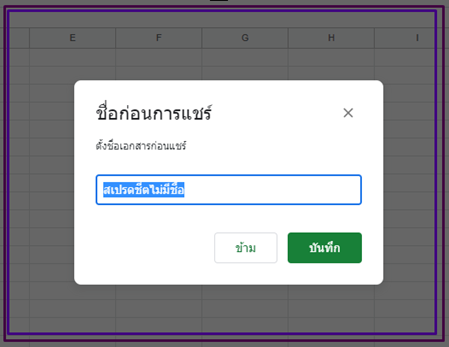
วิธีการแชร์ Google Sheet เพื่อทำงานร่วมกับคนอื่น มีขั้นตอนดังนี้
- การแชร์ Google Sheet นั้น สามารถทำได้โดยการคลิกปุ่มแชร์ที่มุมขวาบนหน้า Google Sheet นั้นๆ
- ที่สำคัญอย่าลืมตั้งชื่อไฟล์ด้วย แต่ถ้าหากลืม หรือยังไม่ได้ตั้ง จะมีหน้าต่างขึ้นมาให้ตั้งชื่อก่อนแชร์ไฟล์ออกไป
- 3. จากนั้นก็เลือกว่าต้องการแชร์ Google Sheet ให้ใครบ้าง หรือจะเลือกเป็นวิธีส่งลิงก์ก็ได้เหมือนกัน
- โดยเราสามารถกำหนดสิทธิ์ได้ว่าจะให้ใครดู และสามาถรถแก้ไขสเปรดชีตได้บ้าง
- ถ้าต้องการเซฟเป็นไฟล์ เพื่อให้คนอื่นสามารถเปิดในโปรแกรม Microsoft Excel ก็ทำได้
- เพียงคลิกไปที่เมนู ไฟล์ >>> ดาวน์โหลด จากนั้นเลือก Microsoft Excel (.xlsx) เท่านี้ ก็เซฟเป็น xlsx ได้แล้ว
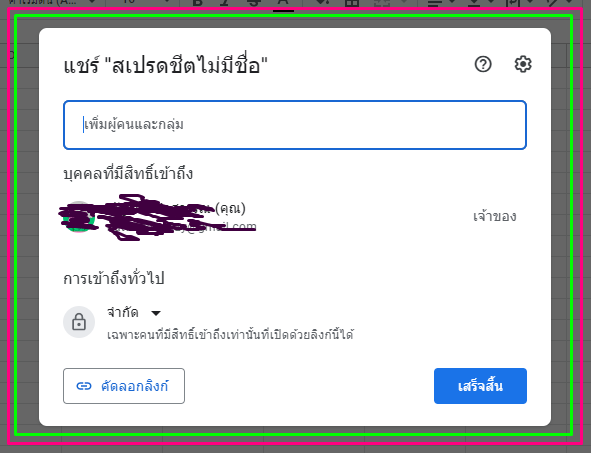
Google Sheets สามารถทำอะไรได้บ้าง
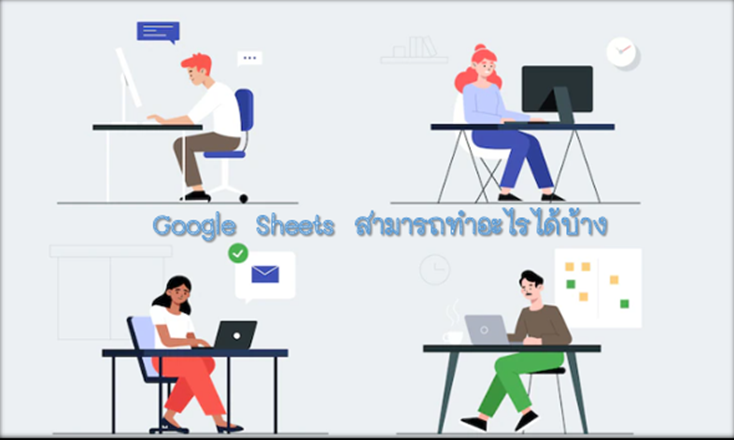
- Google Sheet สร้างตาราง สร้างเอกสารคำนวณ
- Google Sheetสร้างการคำนวณมีสูตรคำนวณมากมายหลายสูตรเหมือน Excel และมีบางสูตรไม่เหมือน Excel
- Google Sheet สามารถจัดรูปแบบอัตโนมัติได้ คล้าย ๆ Conditional Formatting ใน Excel
- Google Sheet ทำการสรุปข้อมูลได้ด้วย Pivot Table
- Google Sheet มีกราฟให้เลือกมากมาย เช่น Column, Bar, Pie, Treemap, Map เป็นต้น
- Google Sheet ทำงานได้โดยใช้ Browser เท่านั้น ไม่ต้องติดตั้งโปรแกรมใด ๆ
- Google Sheet มีการบันทึกข้อมูลให้อัตโนมัติ
- Google Sheet แชร์ (Share) และแจ้งเตือน (Notification) ได้
- สามารถนำเอา Excel แปลงเป็น Sheets ได้
- Google Sheet สามารถ Download เอกสาร Sheets เป็นไฟล์ Excel, CSV, PDF ได้
- Google Sheet สามารถใช้เป็น Data Source ให้กับ Power BI หรือ Google Data Studio ได้
- Google Sheet สามารถติดตั้ง Add-Ons เพิ่มเติม เพื่อเพิ่มความสามารถให้ Sheets ได้ เช่น การทำ Mail Merge การนำเข้าข้อมูลจาก Google Classroom, Google Analytics เข้ามาใน Sheets ได้
การใช้ Google Sheets ดีกว่า Excel ไหม
Google Sheetsเปรียบเทียบกับ Excel เป็นอย่างไร ข้อดี ข้อเสีย โปรแกรมไหนดีกว่ากันไปดูกันเลยจ้า
- เป็นบริการให้ใช้ฟรีจาก Google
- สามารถทำงานเป็นทีมได้ สามารถทำงานร่วมกันในสเปรดชีท (Spreadsheet) ได้ในเวลาเดียวกัน
- นอกจากนี้ยังสามารถแชร์งาน แก้ไขแบบเรียลไทม์ หรือแม้กระทั่งแชทและแสดงความคิดเห็นกับบุคคลใดก็ได้
- ไม่ต้องกด บันทึกเลย เมื่อมีการทำงานเกิดขึ้นในสเปรดชีท ทุกการพิมพ์จะถูกบันทึกไว้ทั้งหมดโดยอัตโนมัติ
- สามารถใช้ประวัติการแก้ไขเพื่อดูเวอร์ชั่นเก่าๆ ของสเปรดชีทเดียวกัน โดยจัดเรียงตามวันที่และคนที่แก้ไข
- ● สามารถทำงานได้กับMicrosoft Excel สามารถเปิด แก้ไข และบันทึกเป็นไฟล์ Microsoft Excel ได้
ข้อแตกต่างระหว่าง Google Sheets กับ Excel
- Google Sheets สามารถใช้งานได้ฟรี เพียงดาวน์โหลดแอปพลิเคชัน แต่ Excelต้องเสียเงินซื้อซอฟแวร์
- Google Sheets สามารถทำงานเป็นทีมแบบเรียลไทม์ได้ แต่ Excelไม่สามารถทำงานเป็นทีมแบบเรียลไทม์ได้
- Google Sheetsสามารถบันทึกได้อัตโนมัติแต่ Excel ต้องคอยกดบันทึก เมื่อใช้งานเสร็จ
และนี้ก็เป็นข้อแตกต่างระหว่าง Google sheet และ Excel ซึ่งทั้งสองโปรแกรมก็ต่างมีข้อดี ข้อเสียที่ต่างกันแต่การเลือกใช้โปรแกรมในการทำงานก็ขึ้นอยู่กับความเหมาะสมของแต่ละคน
เหตุผลที่ทำให้อยากจะใช้งาน Google Sheets

- Google พยายามอย่างมากที่จะให้ Sheets สามารถใช้งานแทน Excel แต่ว่าด้วยระยะเวลาการพัฒนาที่แตกต่างกันอย่างมาก
- ในแง่ของคุณสมบัติแล้ว ยังมีอีกหลายอย่างที่ Sheets ไม่สามารถทำงานแบบ Excel ได้ แต่มันก็มีข้อดีอยู่หลายอย่างที่ทำให้มันน่าใช้งาน
ราคา
- ยากที่จะหาโปรแกรมตัวอื่นที่มีราคาถูกกว่า Google Sheets เพราะว่ามันเปิดให้ใช้งานได้ ฟรี
การทำงานเป็นทีม
- นี่เป็นจุดแข็งที่ Sheets เหนือกว่า Excel เป็นอย่างมาก ในการทำงานร่วมกับคนอื่นภายในเอกสารเดียวกัน Excel อนุญาต ให้เราสามารถดูความเปลี่ยนแปลงย้อนหลังของเอกสารได้
- แต่ว่า Sheets มีลูกเล่นที่มีชื่อว่า Simulameous editing ที่ช่วยให้เราสามารถทิ้งความเห็นและติดต่อสื่อสารภายในเอกสารร่วมกับคนที่ทำงานด้วยกัน ทำให้ผู้ใช้ไม่จำเป็นต้องมาแจ้งข่าวการแก้ไขผ่านทางอีเมลให้เสียเวลา
การจัดเก็บไฟล์และพกพา
- ในขณะที่ผู้ใช้ Excel สามารถเก็บไฟล์ไว้ใน OneDrive หรือ Dropbpx ได้ มันก็ยังเทียบไม่ได้กับ Sheets ในเครื่องของคลาวด์
- โดย Sheets บันทึกงานให้เราอัตโนมัติไว้บนบัญชี Google ผู้ใช้สามารถเข้าถึงได้จากคอมพิวเตอร์ทุกเครื่องผ่านเว็บบราวเซอร์
การทำงานร่วมกับเว็บไซต์ต่างๆ และบริการอื่นของ Google
- ถ้าต้องการใช้ฟังค์ชั่นของบริการอื่นนจาก Google หรือเว็บไซต์อื่นๆ Sheets คือ โปรแกรมที่คุณจะเลือกใช้
- เราสามารถดึง RSS มาไว้ใน Spreadsheet อย่างง่ายดาย ใช้ฟังค์ชั่นอย่าง GOOGLEFINANCE เพื่อดึงข้อมูลจาก Google Finance มาใช้ หรือใช้ GOOGLETRANSLATE ในการแปลเนื้อหาใน Cell
- ซึ่งคุณสมบัติในการดึงข้อมูลของ Sheets นั้นทำให้ผู้ใช้ได้รับประสิทธิภาพสูงมากในการทำงาน
รองรับการทำงานแบบ Cross-Platform ได้อย่างยอดเยี่ยม
- Excel ทำงานได้ดีบน Mac ก็จริง แต่ Microsoft มุ่งเน้นการทำงานร่วมกับ Windows มากกว่า
- มีปัญหาเมื่อเราต้องการสร้าง Macros ด้วย Visual Basic อะไรที่เราสร้างบน Windows อาจจะไม่สามารถใช้งานได้บน Mac หรือ Vice versa
- แต่ด้วย Google Sheets จะไม่เกิดปัญหานี้แต่อย่างไร
ดูความเปลี่ยนแปลงย้อนหลังได้อย่างละเอียด
- เราสามารถบันทึกไฟล์บน Excel แยกได้หลายไฟล์เพื่อมาดูความเปลี่ยนแปลงย้อนหลัง
- แต่ Google Sheets จะมีฟังค์ชั่น Revision History ที่ดูความเปลี่ยนแปลงเอกสารย้อนหลังได้ง่ายกว่ามาก
ข้อดีของโปรแกรม Google Sheets
ทำไมเราต้องเลือกใช้ Google Sheets ในการทำงานด้วย ไปดูข้อดีพร้อมๆกันเลยจ้า
- ไม่ต้องติดตั้งบนเครื่องคอมพิวเตอร์เพราะใช้งานผ่านโปรแกรม Browser ทำให้เราสามารถใช้คอมเครื่องไหนก็ได้ในการทำงาน
- ข้อมูลถูกเก็บแบบออนไลน์ไว้ที่ Cloud Server ของ Google
- ใช้งานได้ฟรี เพียงแต่สมัครใช้บริการ Gmail เพื่อให้พื้นที่เก็บข้อมูล 15 Gb ก่อนสมัครได้ฟรี
- สามารถเปิดไฟล์ของ Excel ,Calc หรือ Lotus 1-2-3 ได้
- สามารถดาวน์โหลด เป็น Excel ,Calc หรือ Lotus 1-2-3 ได้
- บันทึกข้อมูลอัตโนมัติ ทุกครั้งที่มีการเปลี่ยนแปลง
- มีการปรับปรุงให้ดีขึ้นอยู่เสมอ
- มีระบบป้องกันไวรัสอยู่ในระบบของ Google
ข้อเสียของโปรแกรม Google Sheets
เมื่อมีข้อดีก็ย่อมมีข้อเสียเป็นเรื่องธรรมดา เราไปดูข้อเสียของ Google Sheets พร้อมๆกันเลยจ้า
- ความสามารถยังกว่า MS-Excel เช่นการทำจดหมายเวียน เป็นต้น แต่ถ้าเป็นความสามารถทั่วไปถือได้ว่าเพียงพอแล้วในการใช้งาน
- อาจจะโดน Hack ข้อมูลได้ถ้าเราไม่ระวังเรื่อง Password ให้ดี
- อาจไม่คุ้นเคยกับหน้าตา โดยเฉพาะเมนูคำสั่งต่างๆ ต้องมีการปรับตัวบ้าง
- ถ้าไม่มีสัญญาณ Internet จะไม่สามารถทำงานได้
สรุป
- การใช้ Google sheets เป็นโปรแกรมที่ช่วยจัดการ วิเคราะห์ข้อมูลที่จำเป็นมากสำหรับการทำงานในปัจจุบันเลยก็ว่าได้
- สำหรับ Google Sheets โปรแกรมการสร้างสเปรดชีต คล้ายกับ Microsoft Excel แต่จะเป็นการใช้งานผ่านทางออนไลน์
- ทำให้เราสามารถทำงานที่ไหนก็ได้ และทำงานร่วมกันคนอื่นได้ไปพร้อมๆ กัน
- ปัจจุบันนี้การใช้งานบน Google Sheet มากขึ้นเรื่อยๆ เพราะนอกจากจะเป็นโปรแกรมที่ทำให้เราจัดเก็บเอกสารที่เข้าถึงได้หลายคนพร้อมกัน
- ยังเชื่อมต่อกับบริการของ Google อื่นๆ ทำให้การใช้งานร่วมกับบริการอื่นๆ ง่ายทำได้โดยไร้รอยต่อเลยทีเดียว


